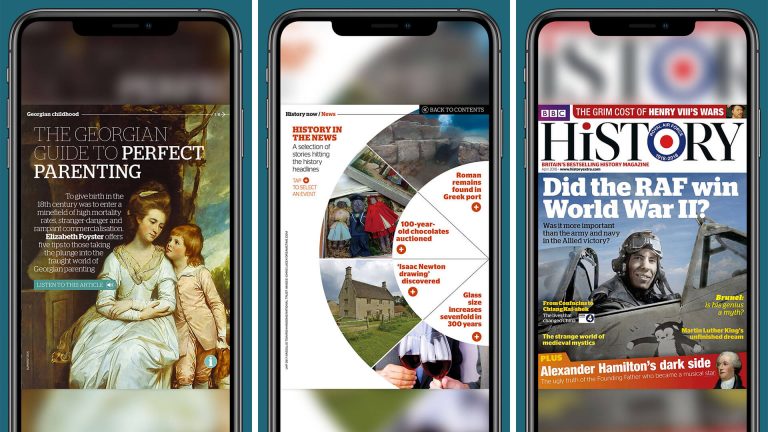Как отключить автономный режим в Spotify Windows 11: пошаговое руководство
Если вы устали от того, что Spotify остается в автономном режиме и не позволяет вам транслировать ваши любимые мелодии, мы здесь, чтобы помочь. Отключить автономный режим Spotify в Windows 11 довольно просто. Примерно за пять быстрых шагов мы расскажем вам, как повторно подключить Spotify к Интернету, чтобы вы могли получить доступ ко всему спектру музыкальных предложений. Следуйте инструкциям, чтобы убедиться, что вы снова онлайн и готовы без проблем наслаждаться джемами.
Как отключить автономный режим в Spotify Windows 11
Шаг 1: Откройте Spotify
Сначала запустите приложение Spotify на своем компьютере с Windows 11.
Вы можете сделать это, выполнив поиск в меню «Пуск» или щелкнув значок Spotify, если он закреплен на панели задач.
Шаг 2. Зайдите в настройки.
Затем нажмите на изображение своего профиля или имя в правом верхнем углу, чтобы получить доступ к меню своей учетной записи.
Программы для Windows, мобильные приложения, игры - ВСЁ БЕСПЛАТНО, в нашем закрытом телеграмм канале - Подписывайтесь:)
Оттуда выберите «Настройки», чтобы открыть меню настроек, где вы сможете внести необходимые изменения. Меню настроек — это ваш центр управления, и здесь вы найдете ряд опций для настройки вашего опыта Spotify.
Шаг 3. Перейдите в автономный режим.
Прокрутите настройки вниз, пока не найдете опцию «Автономный режим».
В разделе «Автономный режим» вы можете переключить статус подключения Spotify, что позволит вам отключить его и снова подключиться к Интернету.
Шаг 4. Выключите автономный режим
Нажмите тумблер рядом с «Автономный режим», чтобы отключить его.
Когда вы выключите его, переключатель изменит свой внешний вид, показывая, что Spotify теперь находится в онлайн-режиме и готов к потоковой передаче без ограничений.
Шаг 5. Перезапустите Spotify.
Наконец, закройте приложение Spotify и перезапустите его, чтобы изменения вступили в силу.
Перезапуск приложения обновит его статус подключения и гарантирует, что вы действительно снова в сети, что готово к потоковой передаче ваших любимых плейлистов и песен.
После того, как вы выполните эти шаги, Spotify подключится к Интернету, что позволит вам транслировать музыку без каких-либо ограничений. У вас будет доступ ко всему контенту, который был недоступен в автономном режиме, и вы сможете свободно исследовать новые треки и плейлисты.
Советы по отключению автономного режима в Spotify Windows 11
- Прежде чем пытаться отключить автономный режим, убедитесь, что ваше интернет-соединение стабильно.
- Если Spotify не подключается после выполнения этих шагов, проверьте настройки брандмауэра или антивируса.
- Обновляйте приложение Spotify до последней версии, чтобы избежать сбоев.
- Если вы часто используете Spotify в автономном режиме, рассмотрите возможность создания автономных плейлистов для непрерывного прослушивания.
- Помните об использовании данных, если вы подключаете Spotify к лимитному интернет-соединению.
Часто задаваемые вопросы
Как узнать, находится ли Spotify в автономном режиме?
Если в ваших плейлистах и песнях отображается сообщение об автономном режиме, Spotify находится в автономном режиме.
Почему я не могу отключить автономный режим?
Проверьте подключение к Интернету или настройки брандмауэра, поскольку они могут блокировать Spotify.
Использует ли автономный режим Spotify данные?
Нет, в автономном режиме данные не используются, но для первоначальной загрузки песен вам нужны данные.
Могу ли я использовать автономный режим Spotify на нескольких устройствах?
Да, но музыку необходимо загружать на каждое устройство отдельно.
Как обновить Spotify в Windows 11?
Вы можете обновить Spotify, зайдя в Microsoft Store и проверив наличие обновлений.
Краткое содержание
- Откройте Спотифай.
- Перейдите в Настройки.
- Перейдите в автономный режим.
- Выключите автономный режим.
- Перезапустите Спотифай.
Заключение
Навигация по цифровому миру иногда может напоминать попытку собрать кубик Рубика с завязанными глазами, но отключить автономный режим в Spotify Windows 11 очень просто, если вы знаете шаги. Просто переключая настройки, вы можете открыть для себя целый мир музыки, ожидающей потоковой передачи. Помните, что обеспечение актуальности вашего приложения Spotify и стабильное подключение к Интернету может избавить вас от ненужных разочарований.
Если это руководство помогло вам повторно подключить Spotify к Интернету, почему бы не поделиться им с друзьями, которые могут столкнуться с той же проблемой? Музыка предназначена для совместного использования, и чем больше мы помогаем друг другу преодолевать технические препятствия, тем больше времени мы можем проводить, наслаждаясь любимыми мелодиями. Теперь, когда вы снова в сети, возможно, пришло время открыть для себя новые плейлисты или вернуться к старым любимым. Продолжайте исследовать, продолжайте слушать и, самое главное, продолжайте слушать музыку!
Программы для Windows, мобильные приложения, игры - ВСЁ БЕСПЛАТНО, в нашем закрытом телеграмм канале - Подписывайтесь:)