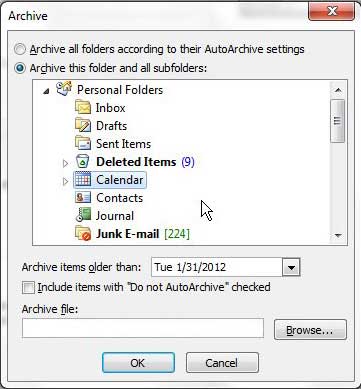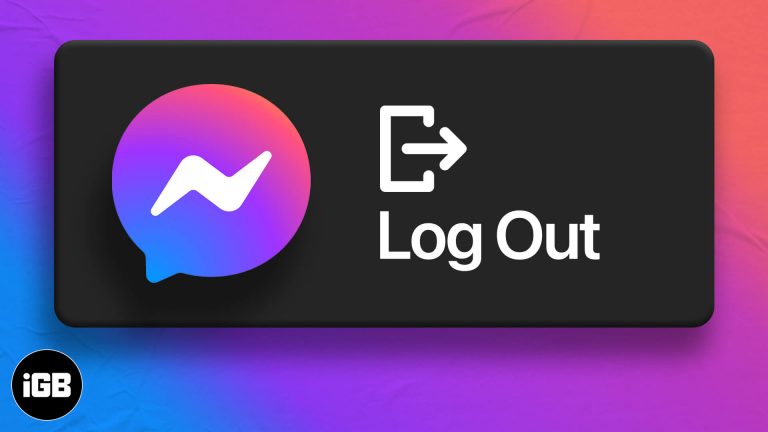Как отключить автозагрузку программ Windows 10: оптимизируйте время загрузки вашего компьютера
Отключение программ запуска в Windows 10 — это простая задача, которая может помочь вашему компьютеру загружаться быстрее и работать более эффективно. Выполнив ряд простых шагов, вы можете выбрать, какие программы будут запускаться автоматически при входе в систему. Это не только ускоряет время запуска, но также может улучшить общую производительность системы.
Как отключить автозагрузку программ в Windows 10
Отключение программ запуска в Windows 10 позволяет вам контролировать, какие приложения запускаются автоматически при загрузке вашего компьютера, что делает вашу систему быстрее и эффективнее. Выполните следующие действия, чтобы эффективно управлять запускаемыми программами.
Шаг 1. Откройте диспетчер задач.
Нажмите одновременно Ctrl + Shift + Esc, чтобы открыть диспетчер задач.
После нажатия этих клавиш появится окно диспетчера задач. Здесь вы сможете управлять тем, какие программы будут запускаться при запуске.
Программы для Windows, мобильные приложения, игры - ВСЁ БЕСПЛАТНО, в нашем закрытом телеграмм канале - Подписывайтесь:)
Шаг 2. Перейдите на вкладку «Автозагрузка».
Нажмите на вкладку «Автозагрузка» в верхней части окна диспетчера задач.
На вкладке «Автозагрузка» показаны все программы, которые должны открываться при запуске компьютера. Здесь вы увидите список с именами, статусами и влиянием на производительность запуска.
Шаг 3: Выберите программу
Нажмите на программу, которую хотите отключить, чтобы выделить ее.
Выбор программы в списке позволяет изменить ее поведение при запуске. Будьте осторожны и выбирайте только те, которые вы знаете и уверены, что они вам не понадобятся сразу.
Шаг 4: Отключите программу
Нажмите кнопку «Отключить» в правом нижнем углу окна диспетчера задач.
После того, как вы нажмете «Отключить», программа больше не будет запускаться автоматически при запуске компьютера. При необходимости вы всегда сможете повторно включить его позже.
Шаг 5. Закройте диспетчер задач
Закройте диспетчер задач, нажав «X» в правом верхнем углу.
Закрытие диспетчера задач завершает процесс. Внесенные вами изменения вступят в силу при следующей перезагрузке компьютера.
После выполнения этих действий отключенные вами программы больше не будут запускаться автоматически при загрузке компьютера, что приведет к сокращению времени запуска и потенциальному повышению общей производительности.
Советы по отключению программ запуска в Windows 10
- Определите необходимые программы: отключайте сразу после запуска только те программы, в которых вы уверены, что они вам не нужны.
- Проверить влияние: просмотрите столбец «Влияние при запуске» в диспетчере задач, чтобы определить, какие программы оказывают наиболее существенное влияние на время запуска.
- Используйте конфигурацию системы: Опытные пользователи также могут управлять запускаемыми программами с помощью инструмента настройки системы (msconfig).
- Регулярное техническое обслуживание: Периодически проверяйте свои запускаемые программы, чтобы убедиться, что новые установки программного обеспечения не содержат ненужных элементов.
- Настройки резервного копирования: Прежде чем вносить изменения, запишите текущие настройки на случай, если вам понадобится вернуться назад.
Часто задаваемые вопросы
Что такое стартап-программы?
Программы запуска — это приложения, которые автоматически запускаются при запуске компьютера. Они могут замедлить процесс запуска, если включено слишком много.
Безопасно ли отключать все запускаемые программы?
Нет, отключать все автозагрузочные программы небезопасно. Некоторые из них необходимы для работы вашей системы. Отключайте только те, которые, как вы уверены, вам не нужны сразу после запуска.
Могу ли я снова включить отключенную программу?
Да, вы можете повторно включить программу, вернувшись на вкладку «Автозагрузка» в диспетчере задач, выбрав программу и нажав «Включить».
Как узнать, какие программы отключить?
Ищите программы, которые вы не используете часто или которые не нужны сразу при запуске. Проверка столбца «Влияние на запуск» также может помочь определить, какие программы замедляют время запуска.
Повысит ли отключение программ автозагрузки производительность моего компьютера?
Да, отключение ненужных программ запуска может улучшить как время запуска, так и общую производительность системы.
Краткое содержание
- Нажмите Ctrl + Shift + Esc, чтобы открыть диспетчер задач.
- Нажмите на вкладку «Автозагрузка».
- Выберите программу, которую хотите отключить.
- Нажмите «Отключить».
- Закройте диспетчер задач.
Заключение
Отключение программ запуска в Windows 10 — простой, но эффективный способ повысить производительность вашего компьютера. Следуя шагам, описанным выше, вы можете легко управлять тем, какие приложения будут запускаться автоматически при загрузке вашей системы. Это не только ускорит запуск, но и освободит системные ресурсы для других задач.
Помните: хотя для быстрого запуска может возникнуть соблазн отключить все, будьте осторожны и отключайте только те программы, которые, как вы уверены, вам не нужны немедленно. Такой сбалансированный подход гарантирует, что ваши основные приложения будут готовы в любое время, а ненужные останутся в стороне.
Чтобы получить дополнительные советы по оптимизации работы с Windows 10, рассмотрите возможность изучения других методов повышения производительности, таких как очистка временных файлов, обновление операционной системы и регулярная проверка на наличие вредоносных программ.
Выполнение этих шагов не только продлит срок службы вашего компьютера, но и обеспечит более плавную и эффективную работу пользователя. Так зачем ждать? Погрузитесь в диспетчер задач сегодня и возьмите под контроль свои запускаемые программы.
Программы для Windows, мобильные приложения, игры - ВСЁ БЕСПЛАТНО, в нашем закрытом телеграмм канале - Подписывайтесь:)