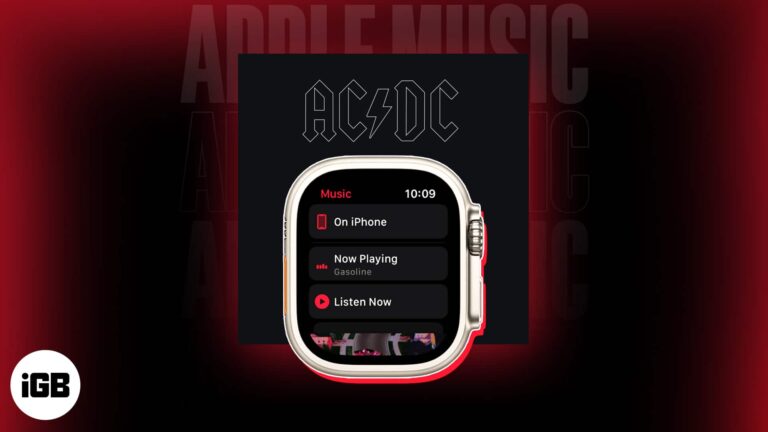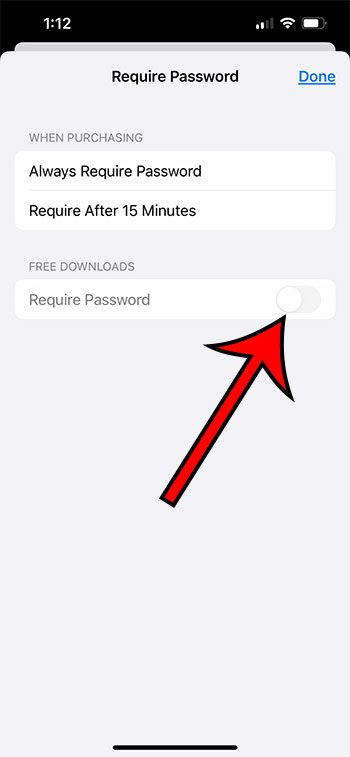Как отключить безопасный режим в Windows 11: пошаговое руководство
Отключение безопасного режима в Windows 11 — простой процесс. Выполнив несколько простых шагов, вы сможете без каких-либо проблем вернуть компьютер в нормальный рабочий режим. Это руководство проведет вас через шаги, необходимые для выполнения этой задачи.
Как отключить безопасный режим в Windows 11
В этом разделе вы узнаете, как выйти из безопасного режима и вернуть систему Windows 11 в обычное рабочее состояние. Внимательно следуйте этим шагам, чтобы обеспечить плавный переход.
Шаг 1: Нажмите Windows + R.
Нажмите одновременно клавиши Windows и R, чтобы открыть диалоговое окно «Выполнить».
Диалоговое окно «Выполнить» — это быстрый способ получить доступ к различным системным настройкам и инструментам. Этот шаг — первый шаг к отключению безопасного режима.
Программы для Windows, мобильные приложения, игры - ВСЁ БЕСПЛАТНО, в нашем закрытом телеграмм канале - Подписывайтесь:)
Шаг 2. Введите «msconfig» и нажмите Enter.
В диалоговом окне «Выполнить» введите «msconfig» и нажмите Enter, чтобы открыть окно «Конфигурация системы».
В окне «Конфигурация системы» вы можете управлять запуском вашей системы. Это окно имеет решающее значение для изменения настроек безопасного режима.
Шаг 3. Перейдите на вкладку «Загрузка».
Нажмите на вкладку «Загрузка» в окне «Конфигурация системы».
На вкладке «Загрузка» есть все параметры, связанные с загрузкой вашей системы. Здесь вы найдете настройки безопасного режима.
Шаг 4. Снимите флажок «Безопасная загрузка».
На вкладке «Загрузка» снимите флажок «Безопасная загрузка» и нажмите «Применить», затем «ОК».
Если снять флажок «Безопасная загрузка», компьютер будет загружаться в обычном режиме, а не в безопасном режиме. Этот шаг необходим для отключения безопасного режима.
Шаг 5. Перезагрузите компьютер.
Появится приглашение с просьбой перезагрузить компьютер. Нажмите «Перезапустить», чтобы завершить процесс.
Перезагрузка компьютера применит изменения, внесенные вами в окне «Конфигурация системы». Теперь ваша система должна загрузиться нормально.
После выполнения этих шагов ваша система Windows 11 выйдет из безопасного режима и будет работать как обычно. Безопасный режим — полезный инструмент устранения неполадок, но он не предназначен для ежедневного использования. Отключение этого параметра гарантирует правильную работу всех ваших драйверов и приложений.
Советы по отключению безопасного режима в Windows 11
- Всегда сохраняйте свою работу перед перезагрузкой компьютера, чтобы не потерять несохраненные данные.
- Если опция «Безопасная загрузка» неактивна, для ее изменения могут потребоваться права администратора.
- Прежде чем вносить изменения в конфигурацию загрузки, рассмотрите возможность создания резервной копии вашей системы.
- Используйте опцию «Минимальный» в разделе «Безопасная загрузка», если вам нужно устранить неполадки перед полным выходом из безопасного режима.
- Если ваш компьютер продолжает загружаться в безопасном режиме, еще раз проверьте настройки конфигурации системы.
Часто задаваемые вопросы
Что такое безопасный режим?
Безопасный режим — это вариант устранения неполадок, который запускает компьютер с минимальным набором драйверов и служб.
Зачем мне отключать безопасный режим?
Вам необходимо отключить безопасный режим, чтобы вернуться к нормальной работе, при которой все драйверы и службы работают.
Могу ли я отключить безопасный режим без перезагрузки компьютера?
Нет, вам необходимо перезагрузить компьютер, чтобы применить изменения и выйти из безопасного режима.
Что делать, если опция «Безопасный режим» неактивна?
Для изменения этого параметра вам могут потребоваться права администратора. Войдите в систему как администратор, чтобы продолжить.
Влияет ли отключение безопасного режима на мои файлы?
Нет, отключение безопасного режима не повлияет на ваши файлы. Это только меняет конфигурацию запуска вашей системы.
Краткое содержание
- Нажмите Windows + R.
- Введите «msconfig» и нажмите Enter.
- Перейдите на вкладку «Загрузка»
- Снимите флажок «Безопасная загрузка»
- Перезагрузите компьютер
Заключение
Отключение безопасного режима в Windows 11 — это простая, но важная задача для восстановления полной функциональности вашей системы. Независимо от того, устраняете ли вы неполадки или просто изучаете возможности своего компьютера, знание того, как управлять безопасным режимом, может быть невероятно полезным.
Помните, что безопасный режим помогает вам диагностировать проблемы, но он не предназначен для повседневного использования. После устранения проблемы, которая привела вас в безопасный режим, выполните действия, описанные в этом руководстве, чтобы вернуться к обычной работе.
Для дальнейшего чтения вы можете узнать больше о функциях Windows 11 и советах по устранению неполадок. Если вы когда-нибудь снова застрянете, не стесняйтесь вернуться к этому руководству. Теперь вперед и наслаждайтесь бесперебойно работающим компьютером!
Программы для Windows, мобильные приложения, игры - ВСЁ БЕСПЛАТНО, в нашем закрытом телеграмм канале - Подписывайтесь:)