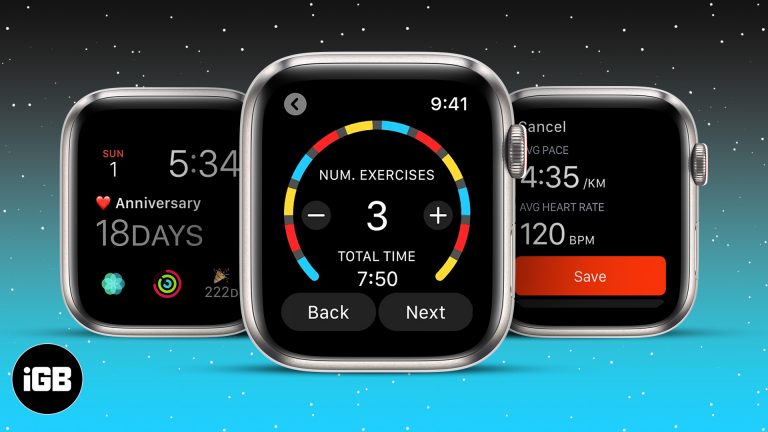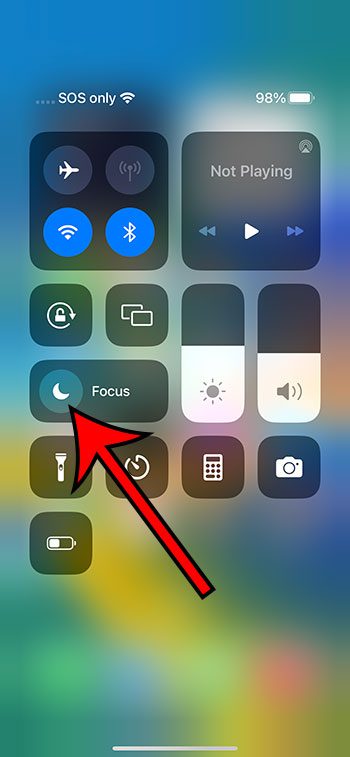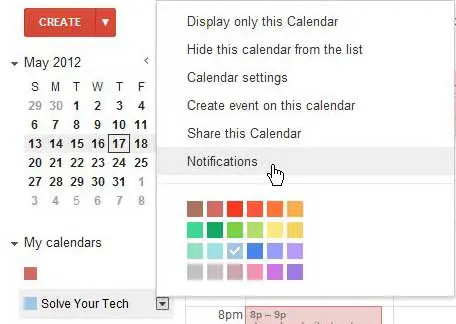Как отключить безопасный режим Windows 11: пошаговое руководство
Отключение безопасного режима в Windows 11 — это простой процесс, включающий несколько простых шагов. Вам нужно будет получить доступ к инструменту конфигурации системы, внести изменения в параметры загрузки, а затем перезагрузить компьютер. Это вернет вашу систему в нормальный рабочий режим.
Как отключить безопасный режим в Windows 11
Если вы застряли в безопасном режиме и вам необходимо вернуться к обычной версии Windows 11, выполните следующие действия, чтобы отключить безопасный режим и вернуться к нормальной работе.
Шаг 1: Откройте диалоговое окно «Выполнить»
Одновременно нажмите клавиши Windows + R на клавиатуре.
Диалоговое окно «Выполнить» — это быстрый способ доступа к различным системным настройкам и инструментам. Этот метод быстрее, чем навигация по нескольким меню.
Программы для Windows, мобильные приложения, игры - ВСЁ БЕСПЛАТНО, в нашем закрытом телеграмм канале - Подписывайтесь:)
Шаг 2: Введите msconfig и нажмите Enter.
В диалоговом окне «Выполнить» введите «msconfig» и нажмите Enter.
Эта команда откроет инструмент конфигурации системы, который позволяет настраивать различные параметры системы, включая безопасный режим.
Шаг 3: Перейдите на вкладку «Загрузка»
Нажмите на вкладку «Загрузка» в верхней части окна «Конфигурация системы».
Вкладка Boot содержит все настройки, связанные с загрузкой вашей системы. Здесь вы можете внести изменения, чтобы отключить безопасный режим.
Шаг 4: Снимите флажок «Безопасная загрузка».
В разделе «Параметры загрузки» снимите флажок «Безопасная загрузка».
Это действие заставит ваш компьютер загрузиться в обычном режиме, а не в безопасном режиме.
Шаг 5: Применить изменения и перезапустить
Нажмите «Применить», затем нажмите «ОК». Наконец, нажмите «Перезагрузить», чтобы перезагрузить компьютер.
Применение этих изменений сохранит новые настройки, а перезагрузка компьютера вступит в силу.
После выполнения этих шагов ваш компьютер должен загрузиться нормально, а не переходить в безопасный режим. Если все сделано правильно, после перезагрузки вы должны увидеть обычный рабочий стол Windows 11.
Советы по отключению безопасного режима в Windows 11
- Еще раз проверьте настройки: Убедитесь, что вы сняли флажок с нужного пункта, чтобы избежать повторной загрузки в безопасном режиме.
- Знайте свои кратчайшие пути: Использование сочетания клавиш Windows + R может сэкономить вам время.
- Резервное копирование данных: Хотя изменение настроек загрузки, как правило, безопасно, всегда полезно сделать резервную копию важных данных.
- При необходимости обратитесь за помощью: Если у вас возникли проблемы, не стесняйтесь обращаться за помощью в службу поддержки Windows или на форумы.
- Понимание безопасного режима: Помните, что безопасный режим полезен для устранения неполадок, поэтому убедитесь, что вы готовы выйти из него, прежде чем продолжить.
Часто задаваемые вопросы
Почему я не могу выйти из безопасного режима?
Если вы не можете выйти из безопасного режима, возможно, вы не сняли флажок «Безопасная загрузка» или не сохранили настройки должным образом. Дважды проверьте шаги, описанные выше.
Для чего используется безопасный режим?
Безопасный режим используется для устранения неполадок с вашим компьютером. Он загружает только необходимые драйверы и службы, что упрощает диагностику проблем.
Удалятся ли мои файлы при выходе из безопасного режима?
Нет, выход из безопасного режима не удалит ваши файлы. Безопасный режим влияет только на запуск Windows, а не на ваши персональные данные.
Могу ли я использовать msconfig для других задач?
Да, средство настройки системы (msconfig) можно использовать для различных задач, таких как управление автозагрузкой программ и служб.
Что делать, если мой компьютер по-прежнему не загружается нормально?
Если ваш компьютер по-прежнему не загружается, возможно, вам придется выполнить восстановление системы или обратиться за профессиональной помощью.
Краткое изложение шагов
- Откройте диалоговое окно «Выполнить».
- Введите msconfig и нажмите Enter.
- Перейдите на вкладку «Загрузка».
- Снимите флажок «Безопасная загрузка».
- Применить изменения и перезапустить.
Заключение
Отключение безопасного режима в Windows 11 необходимо, когда вы готовы вернуться к нормальной работе после устранения неполадок. Выполнив простые шаги, описанные выше, вы можете легко вернуться к обычному рабочему столу. Помните, безопасный режим нужен для выявления проблем, но он не предназначен для повседневного использования.
Если эта статья оказалась для вас полезной, добавьте ее в закладки для дальнейшего использования или поделитесь ею с друзьями, которые могут оказаться в затруднительном положении в безопасном режиме.
Для получения более подробных руководств и советов по устранению неполадок изучите раздел справки Windows 11 или присоединяйтесь к форумам, где вы можете задавать вопросы и делиться опытом. Удачной работы с компьютером!
Программы для Windows, мобильные приложения, игры - ВСЁ БЕСПЛАТНО, в нашем закрытом телеграмм канале - Подписывайтесь:)