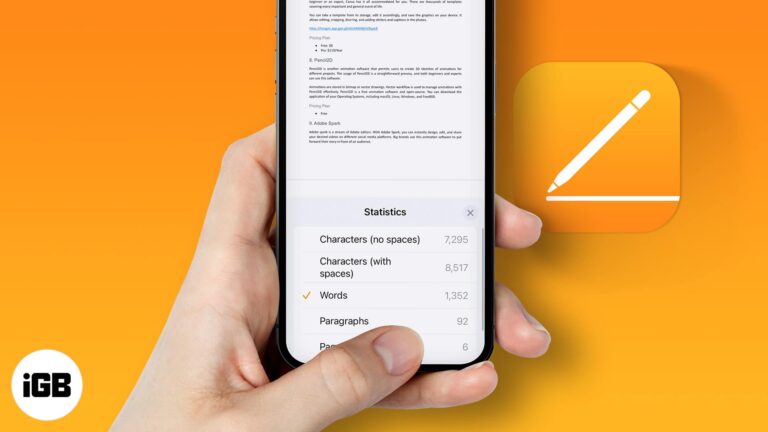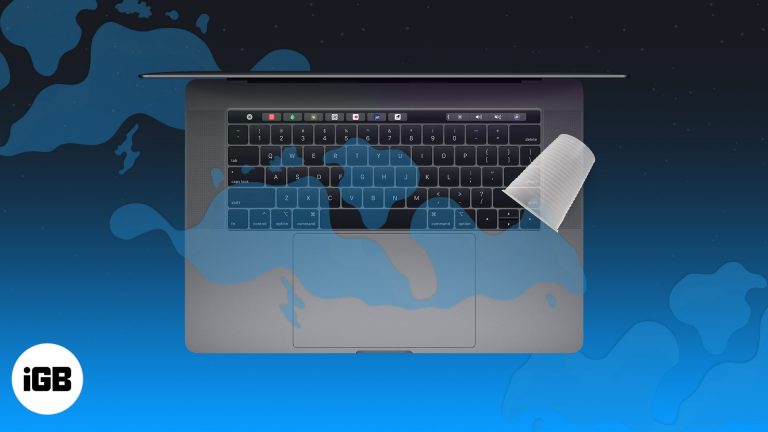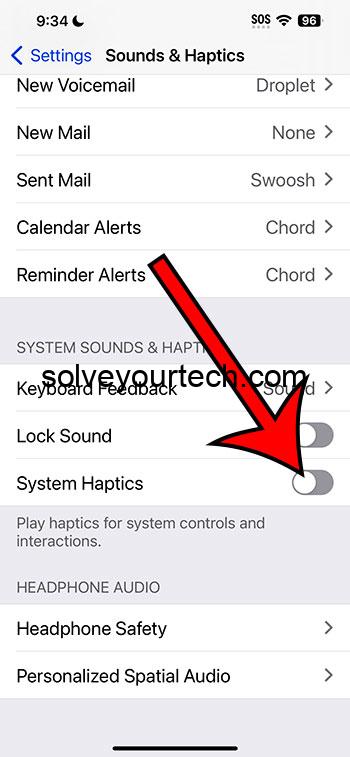Как отключить блокировщик рекламы в Windows 11: пошаговое руководство
Если вы пытаетесь отключить блокировщик рекламы в Windows 11, это довольно простой процесс. Вам просто нужно получить доступ к настройкам браузера, найти расширение для блокировки рекламы и отключить его. В этом руководстве вы узнаете, как это сделать, гарантируя, что вы сможете наслаждаться бесперебойной работой в Интернете без помех со стороны блокировщиков рекламы.
Как отключить блокировщик рекламы в Windows 11
Ниже вы найдете подробное пошаговое руководство, которое поможет вам отключить блокировщик рекламы в Windows 11. Оно охватывает самые популярные браузеры, поэтому независимо от того, какой из них вы используете, мы вам поможем. .
Шаг 1: Откройте браузер
Сначала запустите браузер, в котором установлен ваш блокировщик рекламы.
Это несложно, но вам нужно открыть браузер, чтобы внести какие-либо изменения.
Программы для Windows, мобильные приложения, игры - ВСЁ БЕСПЛАТНО, в нашем закрытом телеграмм канале - Подписывайтесь:)
Шаг 2. Доступ к настройкам браузера
Далее перейдите к настройкам или значку меню, обычно представленному тремя точками или линиями.
Этот шаг имеет решающее значение, поскольку это путь к управлению расширениями вашего браузера.
Шаг 3. Перейдите к расширениям или надстройкам.
Шаг 3 включает в себя поиск раздела «Расширения» или «Дополнения» в меню настроек.
Здесь перечислены все установленные вами расширения, включая блокировщик рекламы.
Шаг 4. Найдите блокировщик рекламы
Найдите блокировщик рекламы в списке расширений или дополнений.
У вас может быть несколько расширений, поэтому убедитесь, что вы нашли правильное.
Шаг 5. Отключите блокировщик рекламы
Наконец, переключите переключатель, чтобы отключить блокировщик рекламы, или нажмите «Удалить», чтобы удалить его.
Это действие отключит блокировщик рекламы, и реклама снова появится на веб-сайтах.
После выполнения этих действий ваш блокировщик рекламы будет отключен, и вы начнете видеть рекламу на посещаемых вами веб-сайтах. Это может быть необходимо для доступа к контенту на сайтах, которые блокируют пользователей с помощью блокировщиков рекламы.
Советы по отключению блокировщика рекламы в Windows 11
- Если вы используете несколько браузеров, не забудьте отключить блокировщик рекламы в каждом из них.
- На некоторых веб-сайтах есть инструкции по отключению блокировщиков рекламы, что может сделать этот процесс еще более простым.
- Рассмотрите возможность отключения блокировщика рекламы только на определенных веб-сайтах, вместо того, чтобы отключать его полностью.
- Обновление браузера иногда может сбросить ваши настройки, поэтому дважды проверьте, активируется ли ваш блокировщик рекламы повторно.
- Если у вас возникли проблемы, посетите официальный сайт блокировщика рекламы, чтобы найти руководства или поддержку.
Часто задаваемые вопросы
Что делать, если я не могу найти блокировщик рекламы в своих расширениях?
Он может быть указан под другим именем. Внимательно проверьте все свои расширения и дополнения.
Сделает ли отключение блокировщика рекламы мой компьютер небезопасным?
Отключение блокировщика рекламы позволит показывать рекламу, но не сделает ваш компьютер небезопасным. Просто убедитесь, что у вас есть другие меры безопасности.
Могу ли я позже снова включить блокировщик рекламы?
Абсолютно. Вы можете вернуться в меню расширений и переключить переключатель, чтобы снова включить его.
Почему некоторые веб-сайты просят меня отключить блокировщик рекламы?
Функционирование многих веб-сайтов зависит от доходов от рекламы. Отключение блокировщика рекламы помогает их поддержать.
Существуют ли альтернативные способы поддержки веб-сайтов без отключения блокировщика рекламы?
Да, вы часто можете внести определенные веб-сайты в белый список или подписаться на премиум-версии без рекламы, если они доступны.
Краткое содержание
- Откройте свой браузер.
- Доступ к настройкам браузера.
- Перейдите к Расширениям или Дополнениям.
- Найдите блокировщик рекламы.
- Отключите блокировщик рекламы.
Заключение
Отключение блокировщика рекламы в Windows 11 — простая задача, которую можно выполнить всего за несколько кликов. Хотя блокировщики рекламы отлично подходят для более чистого просмотра, иногда вам придется отключить их, чтобы получить доступ к определенному контенту или поддержать ваши любимые веб-сайты. Помните: всегда можно повторно включить блокировщик рекламы, если вы передумаете. Для дальнейшего чтения рассмотрите руководства по управлению расширениями браузера и оптимизации работы в Интернете. Теперь, когда вы знаете, как отключить блокировщик рекламы, вы можете наслаждаться более неограниченным просмотром страниц в Windows 11.
Программы для Windows, мобильные приложения, игры - ВСЁ БЕСПЛАТНО, в нашем закрытом телеграмм канале - Подписывайтесь:)