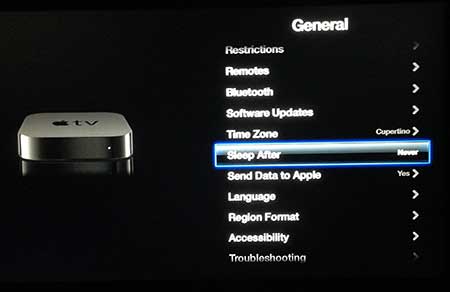Как отключить брандмауэр в Windows 11: пошаговое руководство
Отключение брандмауэра в Windows 11 — простой процесс. Сначала вам нужно открыть Панель управления, перейти в Система и безопасность, а затем в Брандмауэр Защитника Windows. Оттуда вы можете отключить его. Вот как это сделать пошагово:
Отключение брандмауэра в Windows 11
Отключение брандмауэра в Windows 11 прекратит блокировать входящие и исходящие соединения, что может быть необходимо для устранения неполадок в сети или запуска определенных приложений.
Шаг 1: Откройте Панель управления.
Сначала откройте Панель управления из меню «Пуск».
Вы можете найти Панель управления, введя «Панель управления» в строке поиска или перейдя по меню «Пуск». Это ваш шлюз для внесения изменений в систему.
Программы для Windows, мобильные приложения, игры - ВСЁ БЕСПЛАТНО, в нашем закрытом телеграмм канале - Подписывайтесь:)
Шаг 2: Перейдите в раздел «Система и безопасность».
Далее нажмите «Система и безопасность».
В разделе «Система и безопасность» панели управления собраны все параметры, связанные с безопасностью вашей системы, включая настройки брандмауэра.
Шаг 3: Выберите брандмауэр Защитника Windows.
Теперь нажмите «Брандмауэр Защитника Windows».
Эта опция перенесет вас ко всем настройкам брандмауэра. Здесь вы можете управлять и настраивать поведение брандмауэра с различными типами сетей.
Шаг 4: Включение или выключение брандмауэра Защитника Windows
Нажмите «Включить или отключить брандмауэр Защитника Windows» на левой панели.
Откроется новое окно, в котором вы сможете управлять настройками брандмауэра как для частных, так и для публичных сетей.
Шаг 5: Отключите брандмауэр.
Выберите «Отключить брандмауэр Защитника Windows (не рекомендуется)» как для частных, так и для общедоступных сетей, затем нажмите «ОК».
Отключение брандмауэра позволит всем данным проходить через вашу систему без какой-либо фильтрации, поэтому будьте осторожны, так как это может сделать ваш компьютер уязвимым для угроз.
После выполнения этих шагов ваш брандмауэр будет отключен, разрешив весь входящий и исходящий сетевой трафик.
Советы по отключению брандмауэра в Windows 11
- Знай свои потребности: Отключайте брандмауэр только в случае необходимости для определенных задач, например, для запуска определенных приложений или игр, которым он необходим.
- Использовать для устранения неполадок: Временно отключите брандмауэр для устранения неполадок в сети. Не забудьте включить его снова, как только проблема будет решена.
- Альтернативная защита: Убедитесь, что у вас есть другая форма безопасности, например антивирус, для защиты вашей системы, пока брандмауэр отключен.
- Повторно включить после использования: Всегда включайте брандмауэр после завершения задачи, чтобы обеспечить безопасность.
- Контролируйте свою сеть: Внимательно следите за любой подозрительной активностью, когда ваш брандмауэр отключен, чтобы предотвратить любые нарушения безопасности.
Часто задаваемые вопросы
Зачем мне нужно отключать брандмауэр в Windows 11?
Возможно, вам придется отключить брандмауэр, чтобы разрешить бесперебойную работу определенных приложений или игр или устранить неполадки сетевого подключения.
Безопасно ли отключать брандмауэр?
Отключение брандмауэра может сделать ваш компьютер более уязвимым к угрозам. Рекомендуется делать это только временно и с осторожностью.
Как повторно включить брандмауэр?
Выполните те же действия, чтобы получить доступ к настройкам брандмауэра и выбрать «Включить брандмауэр Защитника Windows» как для частных, так и для общедоступных сетей.
Повлияет ли отключение брандмауэра на скорость моего интернета?
Отключение брандмауэра не должно существенно повлиять на скорость интернета, но может изменить поведение некоторых приложений.
Можно ли отключить брандмауэр только для определенных приложений?
Вместо того чтобы отключать весь брандмауэр, вы можете создать правила брандмауэра, которые разрешат определенным приложениям проходить через него, не отключая его полностью.
Краткое содержание
- Откройте Панель управления.
- Перейдите в раздел «Система и безопасность».
- Выберите брандмауэр Защитника Windows.
- Нажмите «Включить или отключить брандмауэр Защитника Windows».
- Выберите «Отключить брандмауэр Защитника Windows».
Заключение
Отключение брандмауэра в Windows 11 может быть необходимым шагом для определенных приложений или устранения неполадок. Однако крайне важно проявлять осторожность и осознавать связанные с этим риски. Помните, что брандмауэр — это ключевая функция безопасности, которая защищает ваш компьютер от несанкционированного доступа и потенциальных угроз. Всегда включайте его снова, как только закончите свою задачу, или же настройте особые правила для приложений, которым требуются исключения брандмауэра.
Для дальнейшего чтения вы можете изучить, как создавать исключения брандмауэра или изучить сторонние инструменты безопасности, которые могут работать вместе с брандмауэром Защитника Windows. Поддержание безопасности вашей системы всегда должно быть главным приоритетом, поэтому будьте в курсе событий и бдительны. Если у вас есть какие-либо сомнения, проконсультируйтесь с техническим экспертом перед внесением каких-либо изменений.
Программы для Windows, мобильные приложения, игры - ВСЁ БЕСПЛАТНО, в нашем закрытом телеграмм канале - Подписывайтесь:)