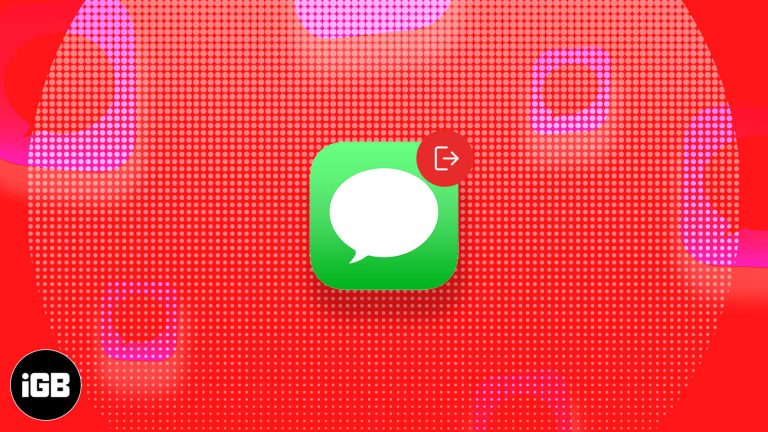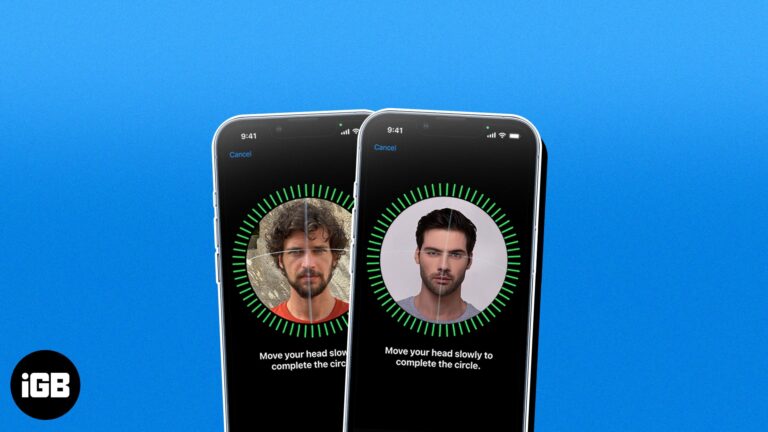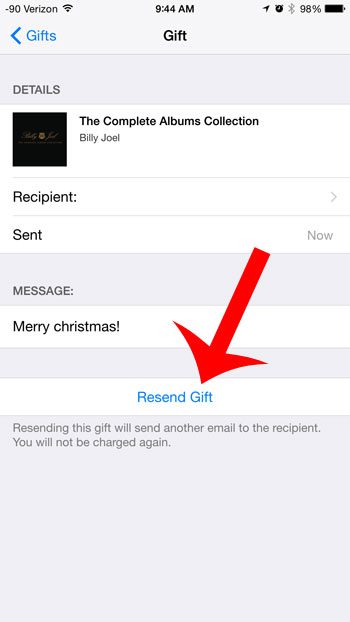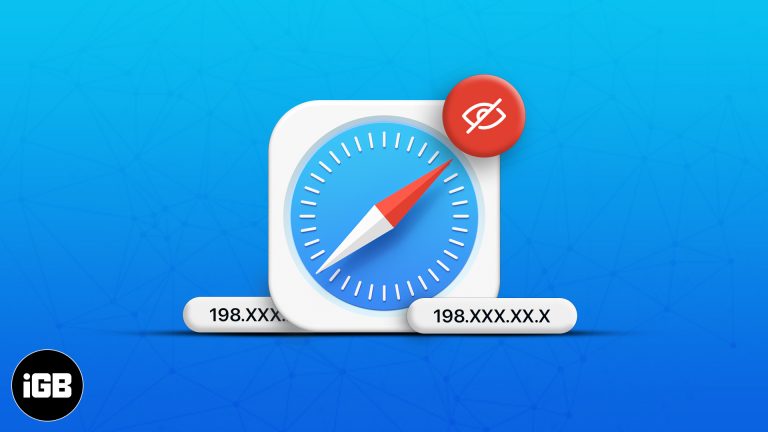Как отключить быструю загрузку в Windows 11: пошаговое руководство
Отключение быстрой загрузки в Windows 11 может помочь устранить некоторые проблемы с запуском или позволить вашей системе полностью выключиться. Вот быстрый способ сделать это: перейдите в раздел «Параметры электропитания» на панели управления, выберите «Выбор действия кнопок питания», щелкните «Изменить параметры, которые сейчас недоступны», а затем снимите флажок «Включить быстрый запуск». Сохраните изменения, и все готово!
Как отключить быструю загрузку в Windows 11
Отключение быстрой загрузки в Windows 11 гарантирует полное выключение компьютера, что может помочь решить некоторые проблемы. Выполните следующие действия, чтобы отключить быструю загрузку:
Шаг 1: Откройте Панель управления.
Сначала откройте Панель управления из меню «Пуск».
Чтобы быстро попасть туда, просто введите «Панель управления» в строку поиска рядом с кнопкой «Пуск». Панель управления — это своего рода центр настроек вашего компьютера, где вы можете настроить множество важных параметров.
Программы для Windows, мобильные приложения, игры - ВСЁ БЕСПЛАТНО, в нашем закрытом телеграмм канале - Подписывайтесь:)
Шаг 2: Перейдите в раздел «Параметры электропитания».
Затем выберите «Параметры электропитания» на Панели управления.
Найдите раздел «Оборудование и звук». В нем вы найдете «Параметры электропитания». Здесь вы можете управлять параметрами электропитания вашего ноутбука или настольного компьютера.
Шаг 3: Выберите действие кнопок питания
Теперь нажмите «Выберите действие кнопок питания» на левой боковой панели.
Эта опция позволяет вам настроить то, что происходит при нажатии кнопки питания вашего компьютера. Здесь также находятся настройки быстрой загрузки.
Шаг 4: Измените настройки, которые в данный момент недоступны
Нажмите «Изменить настройки, которые в данный момент недоступны».
Вам нужно будет сделать это, чтобы разблокировать некоторые настройки, которые обычно неактивны. Этот шаг требует прав администратора, поэтому вам может быть предложено подтвердить свою личность.
Шаг 5: Снимите флажок «Включить быстрый запуск».
Наконец, снимите флажок «Включить быстрый запуск (рекомендуется)», затем нажмите «Сохранить изменения».
Это отключает быструю загрузку. Внесение этого изменения означает, что ваш компьютер будет загружаться немного дольше, но это помогает в устранении некоторых неполадок.
После выполнения этих шагов ваш компьютер будет каждый раз полностью выключаться, а не переходить в состояние гибридного выключения, что может помочь в проверке совместимости оборудования и устранении неполадок.
Советы по отключению быстрой загрузки в Windows 11
Вот несколько дополнительных советов, которые помогут вам отключить быструю загрузку в Windows 11:
- Перед началом процесса убедитесь, что у вас есть права администратора.
- Отключение быстрой загрузки может немного увеличить время запуска.
- Если после отключения быстрой загрузки у вас возникли какие-либо проблемы, рассмотрите возможность ее повторного включения и посмотрите, решит ли это их.
- Функция быстрой загрузки особенно полезна для твердотельных накопителей, но менее полезна для старых жестких дисков.
- Перезагрузите компьютер после отключения быстрой загрузки, чтобы изменения вступили в силу.
Часто задаваемые вопросы
Что произойдет, если я отключу быструю загрузку?
Отключение быстрой загрузки приведет к немного более длительному времени запуска, но это гарантирует полное выключение компьютера и может помочь решить некоторые проблемы.
Могу ли я позже снова включить быструю загрузку?
Да, вы можете легко повторно включить быструю загрузку, выполнив те же действия и установив флажок «Включить быстрый запуск».
Влияет ли отключение быстрой загрузки на производительность?
Это может немного увеличить время запуска, но не повлияет на производительность вашего компьютера после его запуска.
Нужно ли отключать быструю загрузку для систем с двойной загрузкой?
Да, отключение быстрой загрузки может быть полезно для систем с двойной загрузкой, чтобы избежать конфликтов с другими операционными системами.
Быстрая загрузка — это то же самое, что и спящий режим?
Нет, Fast Boot отличается от Hibernate. Fast Boot сочетает в себе элементы выключения и гибернации для ускорения процесса запуска.
Краткое содержание
- Открыть панель управления
- Перейдите в раздел «Параметры электропитания».
- Выберите, что делают кнопки питания
- Изменить настройки, которые в данный момент недоступны
- Снимите флажок Включить быстрый запуск.
Заключение
Отключение быстрой загрузки в Windows 11 — это простой процесс, который может существенно повлиять на то, как ваша система обрабатывает выключения и запуски. Хотя быстрая загрузка отлично подходит для сокращения времени запуска, иногда она может вызывать проблемы, особенно если вы устраняете неполадки оборудования или выполняете двойную загрузку с другой операционной системой. Выполнив простые шаги, описанные выше, вы можете легко отключить быструю загрузку и гарантировать, что ваш компьютер будет полностью выключаться каждый раз.
После отключения Fast Boot понаблюдайте за поведением компьютера при выключении и запуске. Если вы заметили улучшение производительности или меньше проблем, то, вероятно, вы сделали правильный выбор. Однако, если вы обнаружили, что ваш компьютер загружается слишком долго, и у вас не возникает ни одной из перечисленных выше проблем, вы всегда можете снова включить Fast Boot.
Для дальнейшего чтения рассмотрите возможность погружения в другие параметры управления питанием в Windows 11 или изучения того, как различные настройки влияют на производительность вашей системы. Знание того, как отключить быструю загрузку в Windows 11, — это всего лишь одна часть головоломки, обеспечивающей бесперебойную работу вашего компьютера. Поэтому будьте в курсе событий и продолжайте настраивать, пока не найдете то, что подходит вам лучше всего!
Программы для Windows, мобильные приложения, игры - ВСЁ БЕСПЛАТНО, в нашем закрытом телеграмм канале - Подписывайтесь:)