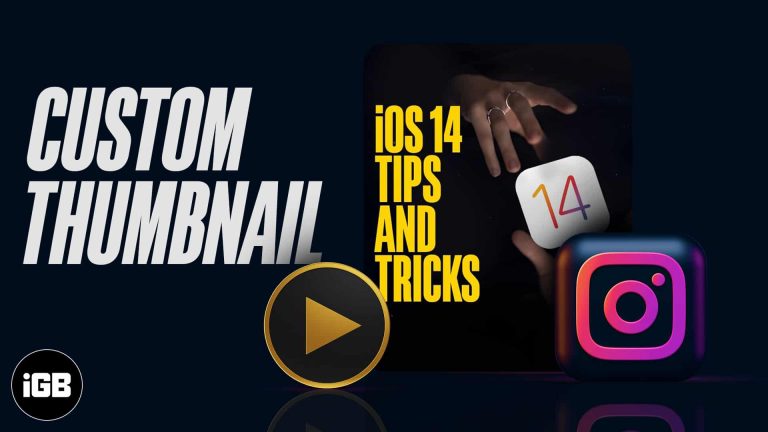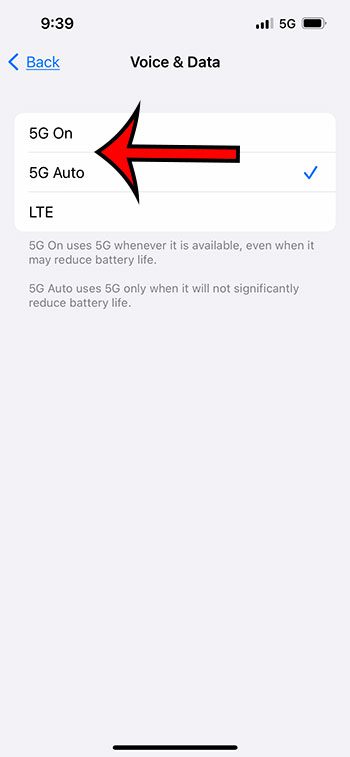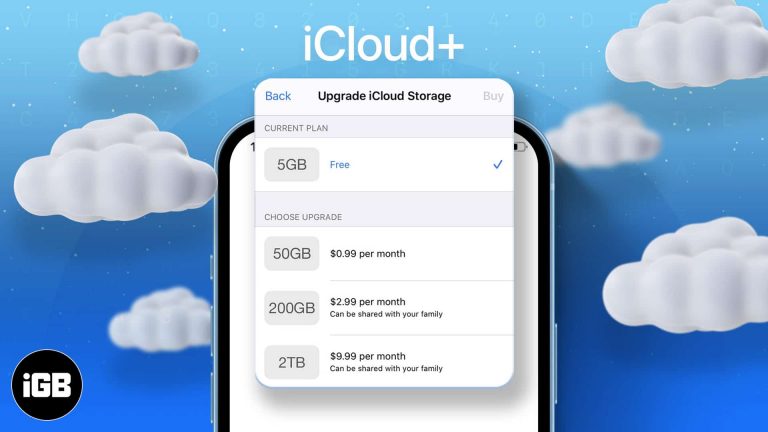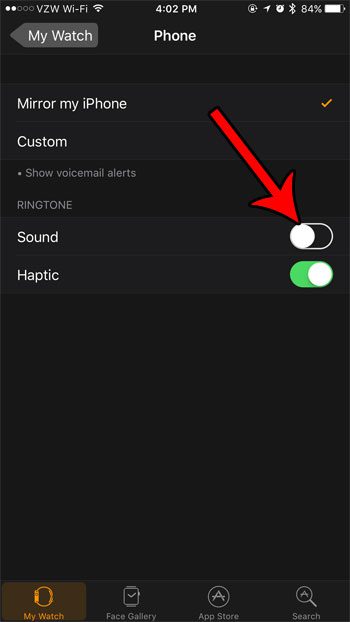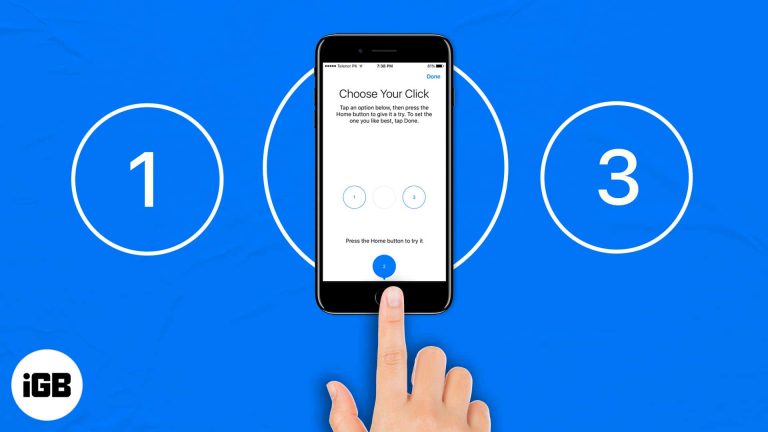Как отключить быстрый запуск Windows 10: пошаговое руководство
Отключение быстрого запуска в Windows 10 — это простой процесс, который включает доступ к настройкам питания на панели управления. Сначала вам нужно перейти на панель управления, затем перейти в параметры питания и, наконец, отключить быстрый запуск в настройках. Это руководство проведет вас через каждый шаг, чтобы вы могли сделать это без усилий.
Пошаговое руководство по отключению быстрого запуска Windows 10
Отключение быстрого запуска в Windows 10 может помочь решить ряд проблем с загрузкой и обеспечить полное выключение системы.
Шаг 1: Откройте Панель управления.
Сначала откройте Панель управления, выполнив поиск в меню «Пуск».
Для этого нажмите кнопку «Пуск» и введите «Панель управления» в строке поиска. Как только вы увидите ее в результатах, нажмите, чтобы открыть.
Программы для Windows, мобильные приложения, игры - ВСЁ БЕСПЛАТНО, в нашем закрытом телеграмм канале - Подписывайтесь:)
Шаг 2: Перейдите в раздел «Параметры электропитания».
Затем перейдите в раздел «Параметры электропитания» на Панели управления.
В панели управления есть много опций. Найдите «Система и безопасность», затем нажмите «Параметры электропитания». Этот раздел контролирует, как ваш компьютер использует электроэнергию.
Шаг 3: Выберите действие кнопок питания
Теперь нажмите «Выберите действие кнопок питания» в левой части окна «Параметры электропитания».
По этой ссылке вы перейдете на экран, где вы можете изменить действие, которое произойдет при нажатии кнопки питания на вашем устройстве.
Шаг 4: Измените настройки, которые в данный момент недоступны
Нажмите «Изменить настройки, которые в данный момент недоступны».
Это позволит вам изменить настройки выключения, включая опцию быстрого запуска.
Шаг 5: Снимите флажок «Включить быстрый запуск».
Наконец, снимите флажок рядом с пунктом «Включить быстрый запуск» и сохраните изменения.
Прокрутите страницу вниз до раздела «Параметры завершения работы». Снимите флажок «Включить быстрый запуск (рекомендуется)» и нажмите «Сохранить изменения».
После выполнения этих шагов ваш компьютер больше не будет использовать функцию быстрого запуска, то есть он полностью выключится и в следующий раз для его запуска может потребоваться немного больше времени.
Советы по отключению быстрого запуска Windows 10
- Проверьте обновления: Прежде чем вносить изменения, убедитесь, что ваша Windows 10 обновлена.
- Резервные данные: Всегда создавайте резервные копии важных данных перед изменением настроек системы.
- Понять эффекты: Имейте в виду, что отключение быстрого запуска может немного увеличить время загрузки.
- Наблюдайте изменения: Отслеживайте, решают ли изменения вашу проблему или возникают новые проблемы.
- При необходимости включите повторно: Вы всегда можете снова включить быстрый запуск, выполнив те же действия.
Часто задаваемые вопросы
Что такое быстрый запуск в Windows 10?
Быстрый запуск — это функция, которая помогает компьютеру быстрее загружаться после выключения, сохраняя некоторую системную информацию в файл.
Почему следует отключать быстрый запуск?
Отключение быстрого запуска может устранить проблемы с загрузкой, обеспечить полное выключение системы и гарантировать правильную установку всех обновлений.
Влияет ли отключение быстрого запуска на производительность?
Отключение быстрого запуска может немного увеличить время загрузки компьютера, но, как правило, не влияет на общую производительность.
Могу ли я снова включить быстрый запуск?
Да, вы можете повторно включить быстрый запуск, выполнив те же действия и установив флажок «Включить быстрый запуск».
Быстрый запуск — это то же самое, что и спящий режим?
Нет, быстрый запуск отличается от спящего режима. Быстрый запуск частично выключает компьютер, в то время как спящий режим сохраняет сеанс активным в памяти.
Краткое содержание
- Откройте Панель управления.
- Перейдите в раздел «Параметры электропитания».
- Выберите действие кнопок питания.
- Измените настройки, которые в данный момент недоступны.
- Снимите флажок Включить быстрый запуск.
Заключение
Отключение быстрого запуска в Windows 10 — это простой процесс, который может решить различные проблемы с загрузкой и обеспечить полное выключение вашей системы. Это руководство содержит пошаговые инструкции, которые помогут вам отключить эту функцию без каких-либо проблем. Помните, что хотя быстрый запуск может ускорить загрузку, иногда он может вызывать проблемы, особенно с обновлениями и установкой драйверов.
Если вы заметили какие-либо проблемы после отключения быстрого запуска, вы всегда можете снова включить его, выполнив те же шаги. Также следите за тем, как ваша система ведет себя с этим изменением. Если вы любитель повозиться с настройками для оптимизации производительности, рассмотрите возможность поиска других вариантов питания, которые могут лучше соответствовать вашим потребностям.
Для дальнейшего чтения изучите больше о настройках питания и о том, как они влияют на производительность вашей системы. Независимо от того, являетесь ли вы новичком в технологиях или опытным пользователем, информированность поможет вам сделать лучший выбор для вашего ПК. Удачной работы с компьютером!
Программы для Windows, мобильные приложения, игры - ВСЁ БЕСПЛАТНО, в нашем закрытом телеграмм канале - Подписывайтесь:)