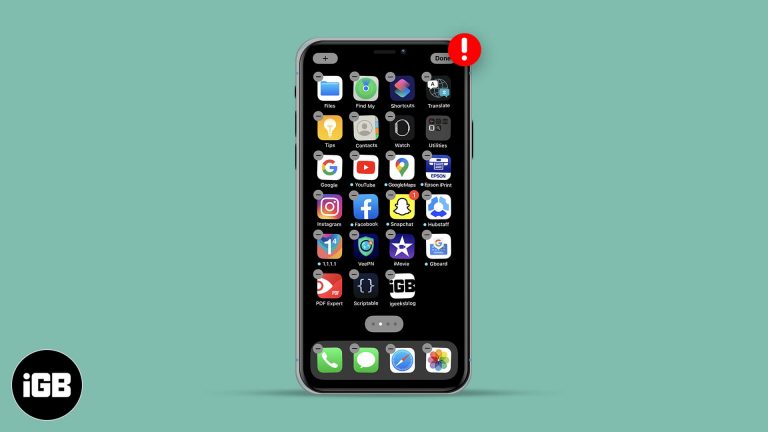Как отключить быстрый запуск Windows 11: пошаговое руководство для пользователей
Отключить быстрый запуск в Windows 11 просто и быстро. Вам нужно только открыть параметры питания на панели управления, перейти к настройкам, где указан быстрый запуск, и снять флажок. Это руководство поможет вам понять каждый шаг в деталях.
Как отключить быстрый запуск в Windows 11
Отключение быстрого запуска в Windows 11 может помочь решить различные проблемы, связанные с загрузкой и совместимостью устройств. Выполните следующие действия, чтобы отключить его:
Шаг 1: Откройте Панель управления.
Сначала нажмите клавишу Windows, введите «Панель управления» и нажмите Enter.
Панель управления — это центральный узел для всех настроек вашей системы. Введя его в поиск меню «Пуск», вы можете быстро получить к нему доступ, не пробираясь через многочисленные меню.
Программы для Windows, мобильные приложения, игры - ВСЁ БЕСПЛАТНО, в нашем закрытом телеграмм канале - Подписывайтесь:)
Шаг 2: Перейдите в раздел «Параметры электропитания».
На панели управления нажмите «Система и безопасность», затем выберите «Параметры электропитания».
«Система и безопасность» содержит множество важных опций. Перейдя в «Параметры электропитания», вы найдете настройки, связанные с тем, как ваше устройство использует электроэнергию, включая быстрый запуск.
Шаг 3: Выберите действие кнопок питания
С левой стороны нажмите «Выберите действие кнопок питания».
Этот раздел влияет на то, как ваш компьютер реагирует на нажатие кнопки питания. Здесь также можно настроить параметры запуска.
Шаг 4: Измените настройки, которые в данный момент недоступны
Нажмите «Изменить настройки, которые в данный момент недоступны».
Вам понадобятся права администратора для изменения этих настроек. Этот шаг гарантирует, что вы сможете внести необходимые изменения для отключения быстрого запуска.
Шаг 5: Снимите флажок «Включить быстрый запуск».
В разделе «Параметры завершения работы» снимите флажок рядом с пунктом «Включить быстрый запуск».
Снятие этого флажка отключает быстрый запуск. Это означает, что ваш компьютер выполнит полное выключение, что может помочь в решении проблем совместимости оборудования и программного обеспечения.
Шаг 6: Сохраните изменения.
Нажмите «Сохранить изменения» внизу.
Чтобы завершить корректировки, нажмите «Сохранить изменения». Ваши новые настройки не вступят в силу, пока вы этого не сделаете.
После выполнения этих шагов ваш компьютер больше не будет использовать быстрый запуск. Это может привести к немного более длительному времени загрузки, но часто может решить проблемы с совместимостью оборудования и стабильностью системы.
Советы по отключению быстрого запуска в Windows 11
- Проверьте еще раз: убедитесь, что все изменения сохранены, прежде чем закрывать Панель управления.
- Перезагрузка: перезагрузите компьютер, чтобы изменения вступили в силу немедленно.
- Права администратора: убедитесь, что у вас есть права администратора для внесения этих изменений.
- Производительность: отключение быстрого запуска может немного увеличить время загрузки, но повысит стабильность.
- Резервное копирование: всегда полезно создавать резервную копию данных перед внесением изменений в систему.
Часто задаваемые вопросы
Что такое быстрый запуск?
Быстрый запуск — это функция Windows 11, которая помогает компьютеру быстрее загружаться после выключения, сохраняя некоторую системную информацию в файл.
Влияет ли отключение быстрого запуска на производительность?
Это может немного увеличить время загрузки, но может улучшить стабильность и совместимость с определенным оборудованием и программным обеспечением.
Могу ли я позже снова включить быстрый запуск?
Да, вы можете выполнить те же действия и повторно установить флажок «Включить быстрый запуск», чтобы снова включить эту функцию.
Почему я не могу найти эту опцию?
Убедитесь, что вы вошли в систему с учетной записью администратора и точно следуйте инструкциям. Иногда эта опция может быть скрыта из-за групповых политик или других системных настроек.
Быстрый запуск — это то же самое, что и спящий режим?
Нет, быстрый запуск отличается. Спящий режим сохраняет вашу работу и настройки в оперативной памяти, позволяя быстро возобновить работу, в то время как быстрый запуск сохраняет некоторую системную информацию в файл на жестком диске.
Краткое содержание
- Откройте Панель управления.
- Перейдите в раздел «Параметры электропитания».
- Выберите действие кнопок питания.
- Измените настройки, которые в данный момент недоступны.
- Снимите флажок «Включить быстрый запуск».
- Сохраните изменения.
Заключение
Отключение быстрого запуска в Windows 11 — это простой процесс, который может решить ряд проблем с загрузкой и совместимостью. Хотя это может привести к небольшому увеличению времени загрузки, многие пользователи считают, что этот компромисс оправдан из-за стабильности, которую он обеспечивает. Если вам когда-нибудь понадобится снова включить его, шаги просты в выполнении.
Контроль над поведением запуска вашей системы имеет важное значение для поддержания плавного и бесперебойного использования компьютера. Для получения более продвинутых советов и рекомендаций рассмотрите возможность изучения дополнительных настроек питания или даже погружения в конфигурации BIOS. Удачной работы с компьютером!
Программы для Windows, мобильные приложения, игры - ВСЁ БЕСПЛАТНО, в нашем закрытом телеграмм канале - Подписывайтесь:)