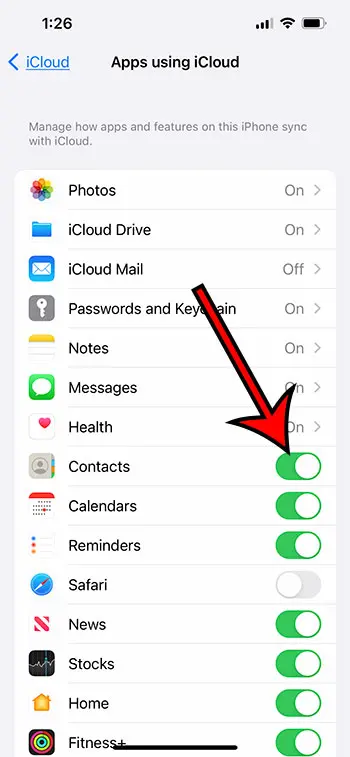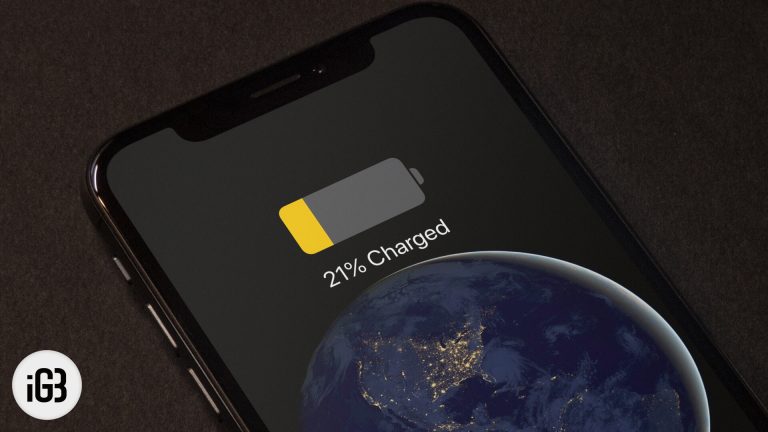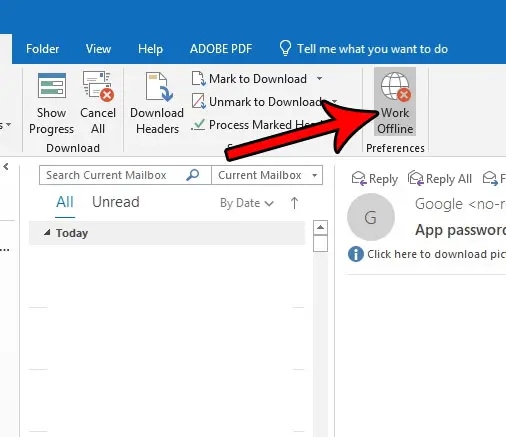Как отключить Caps Lock в Windows 11: пошаговое руководство
Отключение клавиши Caps Lock в Windows 11 может быть весьма полезным, особенно если вы случайно включаете и выключаете ее. Всего за несколько простых шагов вы можете отключить клавишу Caps Lock и избежать непреднамеренных предложений с заглавными буквами. Это руководство быстро и легко проведет вас через этот процесс.
Как отключить Caps Lock в Windows 11
Выполнив шаги, описанные ниже, вы отключите клавишу Caps Lock на своем компьютере с Windows 11. Это может помочь сократить количество ошибок при наборе текста и сделать работу на компьютере более удобной.
Шаг 1: Откройте редактор реестра.
Сначала нажмите клавиши Windows + R, введите regedit и нажмите Enter.
Редактор реестра — мощный инструмент для внесения изменений в системные настройки. Будьте осторожны при его использовании, так как неправильные изменения могут повлиять на вашу систему.
Программы для Windows, мобильные приложения, игры - ВСЁ БЕСПЛАТНО, в нашем закрытом телеграмм канале - Подписывайтесь:)
Шаг 2: Перейдите к клавише раскладки клавиатуры.
В редакторе реестра перейдите в раздел HKEY_LOCAL_MACHINESYSTEMCurrentControlSetControlKeyboard Layout.
Этот конкретный путь содержит настройки, связанные с раскладкой клавиатуры, включая клавишу Caps Lock.
Шаг 3: Создайте новое двоичное значение
Щелкните правой кнопкой мыши на правой панели, выберите New, а затем Binary Value. Назовите его Scancode Map.
Создание нового двоичного значения позволяет переназначить или отключить клавиши на клавиатуре.
Шаг 4: Измените двоичное значение
Дважды щелкните новое значение Scancode Map и введите следующие точные данные: 00000000 00000000 02000000 00003A00 00000000.
Этот код фактически отключает клавишу Caps Lock, переназначая ее на ноль.
Шаг 5: Сохраните и перезапустите
Нажмите «ОК», закройте редактор реестра и перезагрузите компьютер, чтобы изменения вступили в силу.
Перезапуск гарантирует, что новые настройки вступят в силу.
После выполнения этих шагов клавиша Caps Lock будет отключена на вашем компьютере с Windows 11. Вам больше не придется беспокоиться о том, что вы случайно наберете все заглавные буквы.
Советы по отключению Caps Lock в Windows 11
- Сделайте резервную копию вашего реестра: Перед внесением любых изменений всегда создавайте резервную копию реестра, чтобы предотвратить случайные ошибки.
- Рассмотрите возможность перераспределения: Если вы по-прежнему хотите использовать клавишу Caps Lock для чего-то другого, рассмотрите возможность переназначения ее на другую функцию, используя тот же метод реестра.
- Используйте сторонние инструменты: Если вам некомфортно работать с редактором реестра, такие инструменты, как SharpKeys, помогут вам переназначить клавиши с помощью удобного интерфейса.
- Дважды проверьте значения: Убедитесь, что введенное двоичное значение верно, чтобы избежать непредвиденных последствий.
- Обратите внимание на путь: Убедитесь, что вы находитесь на правильном пути в редакторе реестра, чтобы не изменять другие параметры.
Часто задаваемые вопросы
Что делать, если я захочу снова включить клавишу Caps Lock позже?
Просто вернитесь в редактор реестра, перейдите по тому же пути и удалите запись Scancode Map. Перезагрузите компьютер, чтобы снова включить клавишу Caps Lock.
Можно ли переназначить клавишу Caps Lock на другую клавишу?
Да, изменив значение Scancode Map, вы можете переназначить клавишу Caps Lock на любую другую функцию клавиши.
Есть ли более простой способ отключить Caps Lock?
Сторонние инструменты, такие как SharpKeys, предлагают более удобный интерфейс для переназначения и отключения клавиш.
Будет ли этот метод работать на старых версиях Windows?
Да, метод реестра для переназначения клавиш работает в Windows 10 и, возможно, в более старых версиях.
Что делать, если я допустил ошибку в редакторе реестра?
Вы можете восстановить свой реестр из резервной копии, если у вас возникнут какие-либо проблемы. Всегда создавайте резервную копию реестра перед внесением изменений.
Краткое содержание
- Откройте редактор реестра.
- Перейдите к клавише раскладки клавиатуры.
- Создайте новое двоичное значение.
- Измените двоичное значение.
- Сохраните и перезапустите.
Заключение
Отключение клавиши Caps Lock в Windows 11 может избавить вас от разочарования от случайного набора текста заглавными буквами. Выполнив простые шаги, описанные выше, вы сможете быстро и легко изменить настройки системы. Помните, всегда создавайте резервную копию реестра перед внесением любых изменений и рассмотрите возможность использования сторонних инструментов, если вам некомфортно работать с редактором реестра. Решение этой незначительной проблемы может сделать ваш процесс набора текста более приятным и безошибочным. Для дальнейшего чтения изучите другие методы настройки клавиатуры, чтобы оптимизировать ваш рабочий процесс. Есть вопросы или советы? Поделитесь ими в комментариях ниже!
Программы для Windows, мобильные приложения, игры - ВСЁ БЕСПЛАТНО, в нашем закрытом телеграмм канале - Подписывайтесь:)