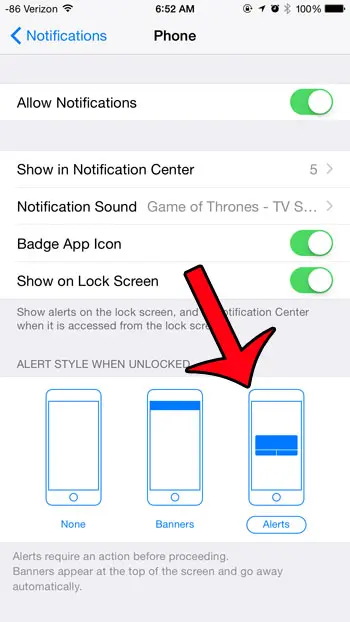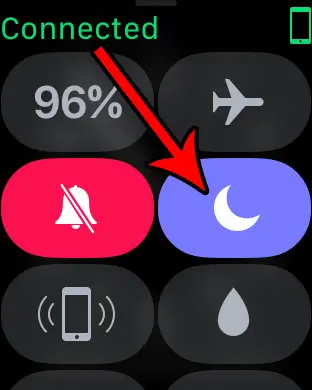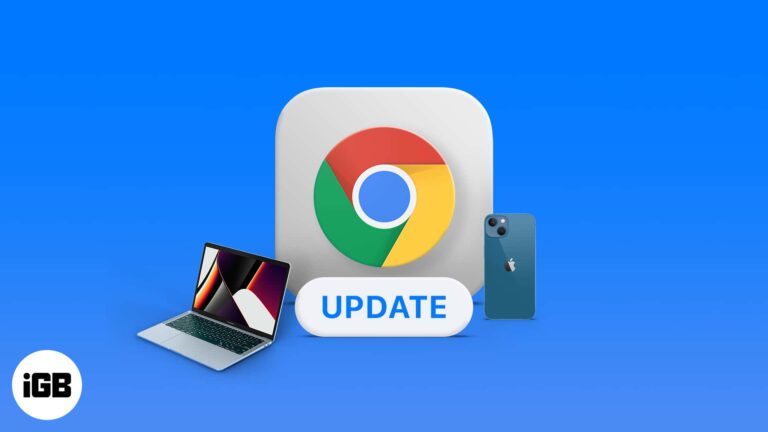Как отключить целостность памяти в Windows 11: пошаговое руководство
Отключение целостности памяти в Windows 11 — это простой процесс, который может помочь решить проблемы совместимости с определенными драйверами или программным обеспечением. Вам нужно будет получить доступ к настройкам безопасности Windows и сделать несколько щелчков. Вот краткое руководство, которое поможет вам это сделать.
Как отключить целостность памяти в Windows 11
Во-первых, нам нужно получить доступ к настройкам безопасности Windows. Отключение этой функции может помочь решить проблемы с некоторыми драйверами или приложениями, которые плохо работают с Windows 11.
Шаг 1: Откройте Безопасность Windows.
Шаг 1: Нажмите меню «Пуск» и введите «Безопасность Windows», затем нажмите Enter.
Безопасность Windows — это встроенное приложение, которое помогает поддерживать безопасность вашего компьютера. Здесь вы найдете различные настройки безопасности, включая целостность памяти.
Программы для Windows, мобильные приложения, игры - ВСЁ БЕСПЛАТНО, в нашем закрытом телеграмм канале - Подписывайтесь:)
Шаг 2: Перейдите в раздел «Безопасность устройства».
Шаг 2: В разделе «Безопасность Windows» нажмите «Безопасность устройства» на левой боковой панели.
Раздел «Безопасность устройства» посвящен аппаратным функциям безопасности, и целостность памяти является одной из них.
Шаг 3: Подробности изоляции открытого ядра
Шаг 3: В разделе «Изоляция ядра» нажмите «Сведения об изоляции ядра».
Подробная информация об изоляции ядра предоставит вам дополнительную информацию о функциях, которые защищают ваш компьютер от ненадежного кода и процессов.
Шаг 4: Отключите целостность памяти
Шаг 4: Переведите переключатель рядом с пунктом «Целостность памяти» в положение «Выкл.».
Отключая функцию целостности памяти, вы отключаете функцию, которая помогает предотвратить доступ вредоносного кода к процессам с высоким уровнем безопасности.
Шаг 5: Перезагрузите компьютер.
Шаг 5: Перезагрузите компьютер, чтобы изменения вступили в силу.
Перезагрузка гарантирует, что все изменения вступят в силу, и любые проблемные драйверы или программное обеспечение смогут теперь работать правильно.
После выполнения этих шагов целостность памяти будет отключена, и вы можете заметить лучшую совместимость с определенными приложениями или драйверами. Однако имейте в виду, что отключение этой функции снижает общую безопасность вашей системы.
Советы по отключению целостности памяти в Windows 11
- Резервное копирование важных данных: Перед внесением изменений всегда создавайте резервные копии важных файлов.
- Проверить наличие обновлений: Перед отключением целостности памяти убедитесь, что ваши драйверы обновлены.
- Использовать учетную запись администратора: Убедитесь, что у вас есть права администратора для внесения этих изменений.
- Понять риски: Отключение этой функции может сделать вашу систему более уязвимой для атак.
- Ознакомьтесь с документацией: Проверьте наличие официальных рекомендаций по вопросам совместимости от производителей программного обеспечения или оборудования.
Часто задаваемые вопросы
Что такое целостность памяти в Windows 11?
Целостность памяти — это функция безопасности, которая не позволяет вредоносному коду получить доступ к высокозащищенным процессам в вашей системе.
Повлияет ли отключение целостности памяти на безопасность моей системы?
Да, отключение целостности памяти может сделать вашу систему более уязвимой для атак, поэтому действуйте осторожно.
Нужно ли перезагружать компьютер после отключения функции целостности памяти?
Да, для применения изменений и обеспечения корректной работы всего устройства необходима перезагрузка.
Могу ли я позже снова включить функцию целостности памяти?
Конечно, вы можете снова включить его, выполнив те же действия и вернув переключатель в положение «включено».
Зачем мне нужно отключать функцию целостности памяти?
Возможно, вам придется отключить эту функцию, если у вас возникли проблемы совместимости с определенными драйверами или программным обеспечением, которые не работают должным образом при включенной этой функции.
Краткое содержание
- Откройте Безопасность Windows.
- Перейдите в раздел «Безопасность устройства».
- Подробности изоляции открытого ядра.
- Отключите целостность памяти.
- Перезагрузите компьютер.
Заключение
Отключить целостность памяти в Windows 11 относительно просто, но это требует тщательного рассмотрения. Эта функция предназначена для защиты вашей системы от вредоносных атак путем изоляции процессов с высоким уровнем безопасности. Если у вас возникли проблемы совместимости с определенными драйверами или программным обеспечением, отключение функции может решить проблему.
Однако имейте в виду, что отключение этой функции снижает безопасность вашей системы. Всегда делайте резервную копию данных и проверяйте, что ваши драйверы обновлены, прежде чем продолжить. Помните, что вы всегда можете включить ее снова, если это необходимо.
Для дальнейшего чтения ознакомьтесь с официальной документацией Microsoft по целостности памяти и изоляции ядра. Оставаясь в курсе событий, вы сможете принимать более обоснованные решения, которые обеспечат баланс между совместимостью и безопасностью. Удачных вычислений!
Программы для Windows, мобильные приложения, игры - ВСЁ БЕСПЛАТНО, в нашем закрытом телеграмм канале - Подписывайтесь:)