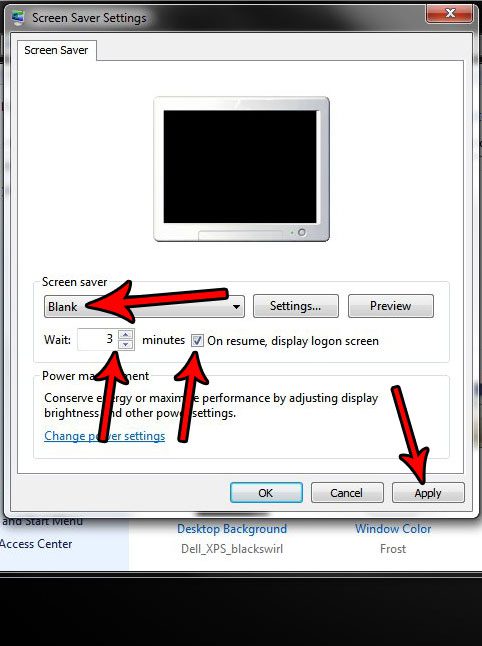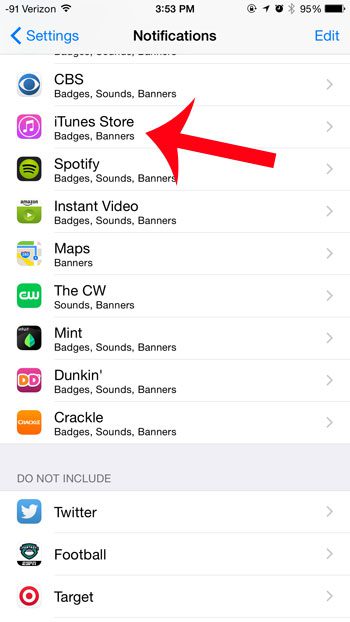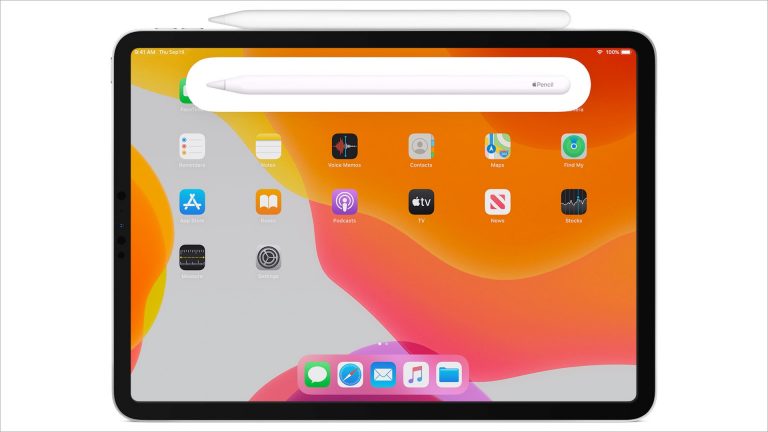Как отключить Copilot в Windows 10: пошаговое руководство
Отключение Copilot в Windows 10 — это простой процесс, который можно осуществить с помощью нескольких простых шагов. Зайдя в системные настройки и внеся несколько быстрых изменений, вы можете отключить эту функцию и настроить операционную систему в соответствии со своими предпочтениями.
Как отключить Copilot в Windows 10
В этом разделе мы расскажем вам, как отключить Copilot в вашей системе Windows 10. Эти действия помогут вам легко отключить функцию.
Шаг 1: Откройте меню настроек.
Сначала нажмите меню «Пуск» и выберите «Параметры».
Меню «Параметры» — это ваш центр управления, где вы можете настраивать различные аспекты работы с Windows 10. Это значок шестеренки, расположенный прямо над значком питания в меню «Пуск».
Программы для Windows, мобильные приложения, игры - ВСЁ БЕСПЛАТНО, в нашем закрытом телеграмм канале - Подписывайтесь:)
Шаг 2: Перейдите в раздел «Система»
Далее нажмите на вкладку «Система» в меню «Настройки».
Раздел «Система» включает настройки, связанные с дисплеем, уведомлениями, питанием и т. д. Здесь вы можете настроить большинство основных функций вашей операционной системы Windows.
Шаг 3: Выберите «Уведомления и действия»
Затем нажмите «Уведомления и действия» в боковом меню.
В этом разделе вы можете настроить, как и когда вы будете получать уведомления, в том числе от системных помощников, таких как Copilot.
Шаг 4: Отключите уведомления второго пилота
Найдите любую опцию, связанную с Copilot, в настройках уведомлений и отключите ее.
Отключая уведомления, вы по сути лишаете Copilot возможности оказывать помощь или появляться без приглашения во время вашей работы.
Шаг 5: Подтвердите изменения
Наконец, выйдите из меню «Настройки» и перезагрузите компьютер, чтобы изменения вступили в силу.
После перезапуска новые настройки будут применены, а Copilot должен быть отключен, что обеспечит вам более удобную работу.
После выполнения этих шагов Copilot больше не будет вам помогать или отправлять уведомления. У вас будет более тихий, менее прерываемый рабочий процесс, позволяющий вам сосредоточиться на своих задачах без ненужных отвлекающих факторов.
Советы по отключению Copilot в Windows 10
- Проверить наличие обновлений: Иногда настройки отключения Copilot могут меняться с обновлениями. Убедитесь, что ваша система обновлена.
- Используйте функцию поиска: Если вы не можете найти настройки, воспользуйтесь строкой поиска в меню «Настройки», чтобы быстро найти «Уведомления и действия».
- Перезагрузите компьютер.: Всегда перезагружайте компьютер после внесения изменений, чтобы они вступили в силу должным образом.
- Сделайте резервную копию своих настроек: Перед внесением существенных изменений рекомендуется создать резервную копию текущих настроек.
- Проконсультируйтесь со справочными ресурсами: Если у вас возникли проблемы, справочные ресурсы Windows 10 могут предоставить дополнительную поддержку и советы по устранению неполадок.
Часто задаваемые вопросы
Что такое Copilot в Windows 10?
Copilot — это функция цифрового помощника в Windows 10, призванная помогать пользователям выполнять задачи и предоставлять им уведомления.
Могу ли я снова включить Copilot после его отключения?
Да, вы можете повторно включить Copilot, выполнив те же действия и включив уведомления.
Повлияет ли отключение Copilot на другие системные уведомления?
Нет, отключение Copilot нацелено исключительно на его уведомления и помощь, не влияя на другие системные оповещения.
Необходимо ли перезагружать компьютер после выключения Copilot?
Перезапуск гарантирует, что все изменения будут применены правильно, поэтому рекомендуется его выполнять.
Существуют ли альтернативные способы отключения Copilot?
Приведенные шаги являются наиболее простым методом, но опытные пользователи могут найти альтернативные способы с помощью редактирования системного реестра или сторонних инструментов.
Краткое содержание
- Откройте меню настроек.
- Перейдите в раздел «Система».
- Выберите Уведомления и действия.
- Отключите уведомления второго пилота.
- Подтвердите изменения.
Заключение
Отключение Copilot в Windows 10 может оптимизировать работу с компьютером, исключив ненужные прерывания. Выполняя простые шаги, описанные в этом руководстве, вы можете настроить параметры системы в соответствии со своими потребностями, что позволит вам создать более сфокусированную и продуктивную среду.
Если вы нашли это руководство полезным, рассмотрите возможность изучения дополнительных параметров настройки Windows 10 для дальнейшего улучшения вашего пользовательского опыта. Или погрузитесь в наши другие статьи по оптимизации системы и безопасности, чтобы получить максимальную отдачу от вашего устройства. Помните, ваш компьютер — это инструмент, разработанный для работы на вас, и освоение его настроек гарантирует, что вы все контролируете. Удачной работы с компьютером!
Программы для Windows, мобильные приложения, игры - ВСЁ БЕСПЛАТНО, в нашем закрытом телеграмм канале - Подписывайтесь:)