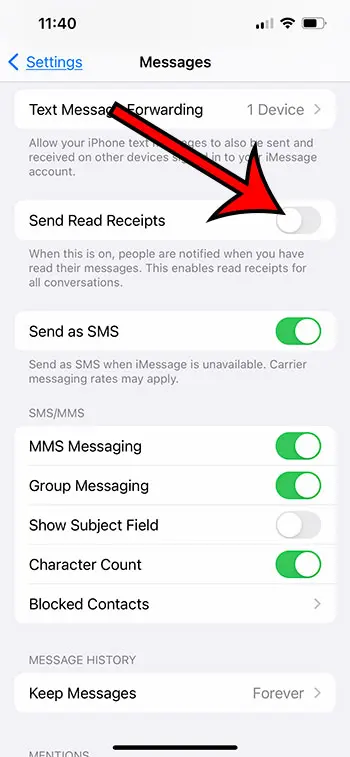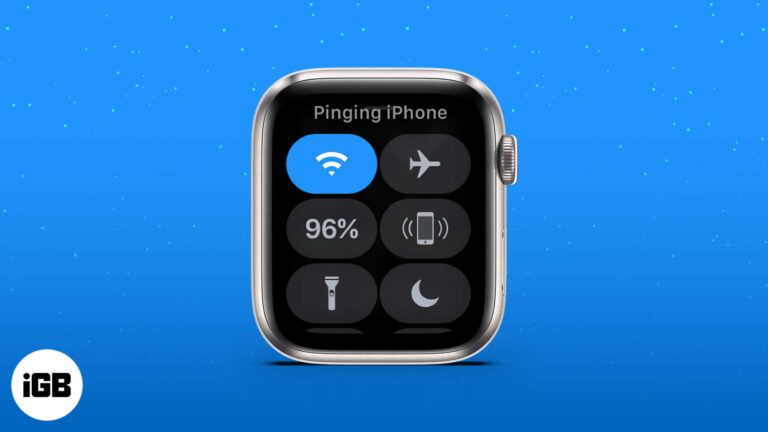Как отключить Copilot в Windows 11: простые шаги по отключению
Отключение Copilot в Windows 11 — это простой процесс, который поможет вам вернуть контроль над своим рабочим столом. Выполнив несколько простых шагов, вы сможете отключить эту функцию и наслаждаться более персонализированной и свободной от беспорядка средой. Давайте начнем с того, как этого можно добиться.
Как отключить Copilot в Windows 11
Следующие шаги проведут вас через процесс отключения Copilot в Windows 11. Это поможет вам удалить функцию из вашей системы и предотвратить ее вмешательство в ваш рабочий процесс.
Шаг 1: Откройте «Настройки».
Сначала откройте приложение «Настройки» на вашем компьютере.
Это можно сделать, нажав на меню «Пуск» и выбрав значок шестеренки, или просто нажав клавиши Windows + I на клавиатуре.
Программы для Windows, мобильные приложения, игры - ВСЁ БЕСПЛАТНО, в нашем закрытом телеграмм канале - Подписывайтесь:)
Шаг 2: Перейдите в раздел «Система».
Далее перейдите в раздел «Система» в меню «Настройки».
Здесь вы найдете различные настройки, связанные с вашей системой, включая возможность отключения Copilot.
Шаг 3: Перейдите в раздел «Многозадачность»
В разделе «Система» нажмите на вкладку «Многозадачность».
Здесь вы найдете несколько опций, связанных с многозадачностью, одна из которых включает настройки для Copilot.
Шаг 4: Отключите Copilot
Найдите настройку Copilot и переключите ее в положение «Выкл.».
Сделав это, вы отключите функцию Copilot, которая теперь должна быть отключена и больше не активна в вашей системе.
Шаг 5: Перезагрузите компьютер.
Наконец, перезагрузите компьютер, чтобы все изменения вступили в силу.
Перезагрузка компьютера гарантирует, что функция Copilot полностью отключена и не появится снова неожиданно.
После выполнения этих шагов Copilot должен быть отключен в вашей системе Windows 11. Вы заметите более оптимизированную и целенаправленную среду рабочего стола, свободную от отвлекающих факторов, которые мог привнести Copilot.
Советы по отключению Copilot в Windows 11
- Дважды проверьте: всегда проверяйте, действительно ли Copilot выключен после выполнения шагов.
- Оставайтесь в курсе событий: регулярно обновляйте систему Windows 11, чтобы избежать потенциальных ошибок или проблем, связанных с отключением функций.
- Используйте сочетания клавиш: используйте сочетания клавиш, например Windows + I, для быстрого доступа к настройкам.
- Резервное копирование: Перед внесением существенных изменений рекомендуется создать резервную копию своих настроек.
- Изучите альтернативы: если вам нужна похожая функция, изучите альтернативное программное обеспечение или инструменты, которые могут лучше соответствовать вашим потребностям.
Часто задаваемые вопросы
Как узнать, отключена ли функция Copilot?
Чтобы проверить, отключена ли функция Copilot, вы можете повторно зайти в настройки многозадачности в разделе «Система» и посмотреть, выключен ли переключатель.
Могу ли я позже снова включить Copilot?
Да, вы можете снова включить Copilot в любое время, выполнив те же действия и включив его снова.
Повлияет ли отключение Copilot на другие функции?
Отключение Copilot не должно повлиять на другие функции Windows 11. Оно специально нацелено на функциональность Copilot.
Нужно ли мне быть администратором, чтобы отключить Copilot?
Обычно для отключения Copilot не требуются права администратора, но это может зависеть от разрешений вашей системы.
Есть ли риск при отключении Copilot?
Отключение Copilot сопряжено с минимальным риском. Однако всегда делайте резервную копию своих настроек.
Краткое изложение шагов
- Открыть настройки
- Перейдите в раздел «Система»
- Перейти к многозадачности
- Выключить второго пилота
- Перезагрузите компьютер.
Заключение
Отключение Copilot в Windows 11 может предоставить вам более индивидуальный и свободный от отвлекающих факторов опыт работы на компьютере. Выполнив шаги, описанные выше, вы можете быстро и эффективно отключить эту функцию. Помните, что вы всегда можете вернуться к настройкам, чтобы снова включить Copilot, если обнаружите, что он вам снова понадобится в будущем.
Взяв под контроль системные настройки, вы можете значительно повысить свою производительность. Важно ознакомиться с различными функциями и опциями, которые предлагает ваша операционная система. Если вы нашли это руководство полезным, рассмотрите возможность изучения других возможностей настройки, доступных в Windows 11, чтобы еще больше оптимизировать свой рабочий процесс.
Программы для Windows, мобильные приложения, игры - ВСЁ БЕСПЛАТНО, в нашем закрытом телеграмм канале - Подписывайтесь:)