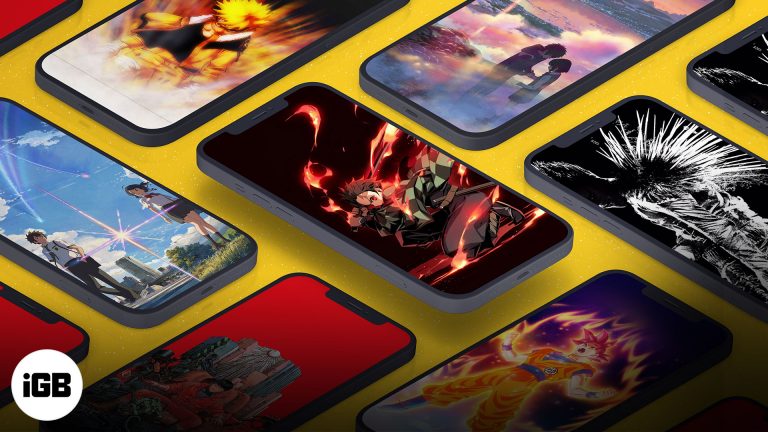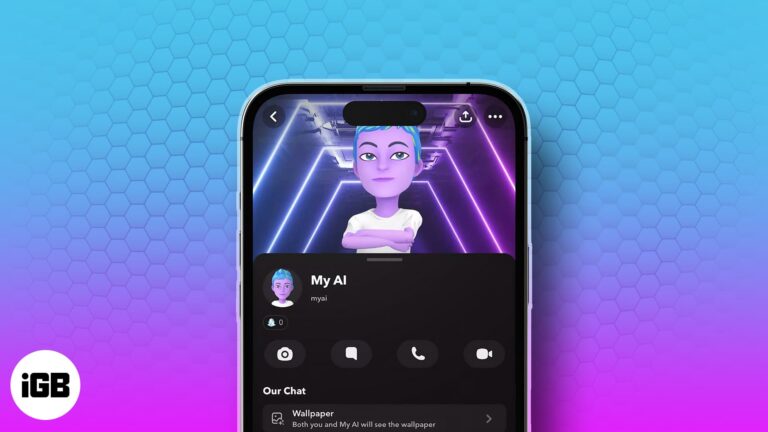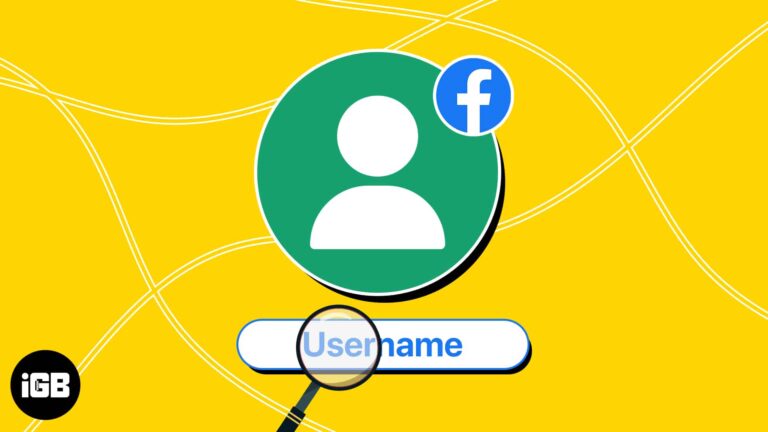Как отключить Copilot Windows 10: пошаговое руководство и советы
Отключение Copilot в Windows 10 — простая задача. Всего за несколько шагов вы можете отключить эту функцию через приложение «Параметры» или редактор групповой политики. Это поможет вам лучше контролировать ресурсы и функциональность вашей системы.
Как отключить Copilot в Windows 10
Отключение Copilot в Windows 10 включает в себя настройку некоторых параметров, чтобы гарантировать, что эта функция полностью отключена. Следующие шаги проведут вас через этот процесс.
Шаг 1: Откройте приложение «Настройки».
Начните с открытия приложения «Параметры» на компьютере с Windows 10. Это можно сделать, нажав на меню «Пуск» и выбрав «Параметры».
Приложение «Настройки» — это то место, где вы можете управлять большинством конфигураций вашей системы. Это как центр управления вашим компьютером.
Программы для Windows, мобильные приложения, игры - ВСЁ БЕСПЛАТНО, в нашем закрытом телеграмм канале - Подписывайтесь:)
Шаг 2: Перейдите в раздел «Обновление и безопасность».
Когда вы окажетесь в приложении «Настройки», найдите опцию «Обновление и безопасность» и нажмите на нее. В этом разделе рассматриваются обновления, настройки безопасности и многое другое.
Здесь вы можете получить доступ к расширенным параметрам, которые не видны на главном экране.
Шаг 3: Нажмите «Безопасность Windows».
В разделе «Обновление и безопасность» нажмите «Безопасность Windows» в меню слева. Здесь вы найдете различные функции безопасности.
Безопасность Windows включает в себя множество различных настроек, поэтому будет полезно ознакомиться с этой областью.
Шаг 4: Откройте «Управление приложениями и браузером»
В разделе «Безопасность Windows» перейдите в настройки «Управление приложениями и браузером». Здесь вы можете управлять разрешениями приложений и функциями безопасности.
Здесь вы увидите параметры, связанные с тем, как ваши приложения взаимодействуют с Интернетом и другими службами.
Шаг 5: Отключите Copilot
Найдите опцию, связанную с Copilot, и отключите ее. Это фактически отключит функцию в вашей системе.
Обязательно сохраните изменения, чтобы Copilot остался отключенным.
После выполнения этих шагов Copilot будет отключен на вашем компьютере с Windows 10. Это означает, что он больше не будет работать в фоновом режиме и не будет влиять на производительность вашей системы.
Советы по отключению Copilot в Windows 10
- Всегда создавайте резервную копию данных перед внесением существенных изменений.
- Во избежание проблем с совместимостью убедитесь, что ваша система обновлена.
- Если вы знакомы с редактором групповой политики, для более расширенного управления используйте его.
- Проверьте онлайн-форумы на предмет любых конкретных проблем, связанных с вашей системой.
- Если после отключения Copilot возникнут какие-либо проблемы, включите его повторно.
Часто задаваемые вопросы
Что такое Copilot в Windows 10?
Copilot — это функция, которая помогает пользователям выполнять различные задачи, предоставляя рекомендации и помощь.
Зачем мне отключать Copilot?
Вы можете отключить его, чтобы освободить системные ресурсы или если он вам не нужен.
Можно ли повторно включить Copilot после его отключения?
Да, вы можете снова включить ее, выполнив те же действия и включив функцию снова.
Влияет ли отключение Copilot на другие функции?
Нет, отключение Copilot отключает именно эту функцию, не влияя на другие функции.
Есть ли другой способ отключить Copilot?
Да, вы также можете использовать редактор групповой политики, если у вас есть опыт работы с системными конфигурациями.
Краткое содержание
- Откройте приложение «Настройки».
- Перейдите в раздел «Обновление и безопасность».
- Нажмите «Безопасность Windows».
- Откройте Управление приложениями и браузером.
- Выключите Copilot.
Заключение
Отключение Copilot в Windows 10 — простой, но эффективный способ управления ресурсами и производительностью вашей системы. Выполнив шаги, описанные выше, вы сможете быстро отключить эту функцию без особых хлопот. Не забывайте обновлять систему и делать резервные копии важных данных перед внесением изменений. Если вам снова понадобится Copilot, включить его снова будет так же просто. Для получения более подробных руководств и советов продолжайте изучать настройки и функции вашей системы Windows 10.
Программы для Windows, мобильные приложения, игры - ВСЁ БЕСПЛАТНО, в нашем закрытом телеграмм канале - Подписывайтесь:)