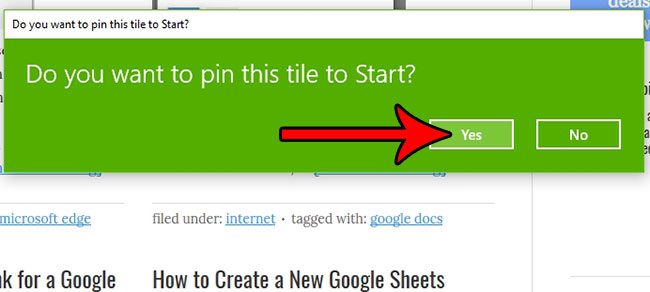Как отключить Credential Guard в Windows 11: пошаговое руководство
Отключение Credential Guard в Windows 11 может помочь, если вам нужно запускать определенные несовместимые приложения. Для этого вам потребуется получить доступ к определенным настройкам и изменить их через групповую политику и командную строку. Это простой процесс, но обязательно следуйте каждому шагу, чтобы избежать потенциальных проблем.
Как отключить Credential Guard в Windows 11
Выполнив следующие шаги, вы узнаете, как отключить Credential Guard в Windows 11 с помощью комбинации редактора групповой политики и командной строки. Это поможет вам запускать приложения, для правильного функционирования которых требуется его деактивация.
Обратите внимание, что редактор групповой политики доступен только в версиях Windows 11 Professional и Enterprise. Если у вас домашняя версия Windows 11, вы не сможете внести это изменение.
Шаг 1. Откройте редактор групповой политики.
Сначала нажмите Win + R, введите «gpedit.msc» и нажмите Enter.
Открытие редактора групповой политики позволяет вам изменить различные параметры системы, которые недоступны напрямую через обычное меню настроек.
Программы для Windows, мобильные приложения, игры - ВСЁ БЕСПЛАТНО, в нашем закрытом телеграмм канале - Подписывайтесь:)
Шаг 2. Перейдите к Device Guard.
Затем перейдите в Конфигурация компьютера > Административные шаблоны > Система > Device Guard.
Здесь вы можете найти настройки, связанные с Credential Guard, который является частью Device Guard.
Шаг 3. Отредактируйте параметр «Включить безопасность на основе виртуализации».
Найдите и дважды щелкните «Включить безопасность на основе виртуализации». Установите для него значение «Отключено» и нажмите «ОК».
На этом этапе отключается основная функция безопасности, поддерживающая Credential Guard, и она становится неактивной.
Шаг 4. Откройте командную строку от имени администратора.
Нажмите Win + X, затем выберите «Терминал Windows (Администратор)», чтобы открыть командную строку с правами администратора.
Административный доступ необходим для запуска команд, влияющих на настройки системного уровня.
Шаг 5. Отключите Hyper-V
В командной строке введите bcdedit /set Hypervisorlaunchtype off и нажмите Enter.
Выключая Hyper-V, вы предотвращаете запуск гипервизора, что необходимо для полного отключения Credential Guard.
Шаг 6. Перезагрузите компьютер.
Перезагрузите компьютер, чтобы применить изменения.
Перезапуск имеет решающее значение для вступления настроек в силу, обеспечивая полное отключение Credential Guard.
После выполнения этих действий Credential Guard будет отключен, что позволит вам запускать приложения, которые ранее были несовместимы. Вы должны заметить, что эти приложения теперь работают без проблем.
Советы по отключению Credential Guard в Windows 11
- Всегда делайте резервную копию вашей системы перед внесением каких-либо изменений.
- Убедитесь, что ваши приложения действительно требуют отключения Credential Guard.
- Рассмотрите последствия отключения этой функции для безопасности.
- Используйте эти изменения только в тех системах, где это абсолютно необходимо.
- Повторно включите Credential Guard, если вам больше не нужно отключать его для определенных приложений.
Часто задаваемые вопросы
Что такое Credential Guard?
Credential Guard — это функция безопасности в Windows 11, предназначенная для защиты учетных данных от кражи вредоносным ПО.
Зачем отключать Credential Guard?
Некоторые приложения несовместимы с Credential Guard и требуют его отключения для правильной работы.
Безопасно ли отключать Credential Guard?
Отключение Credential Guard снижает безопасность вашей системы, поэтому делайте это только в случае крайней необходимости и осознавайте риски.
Могу ли я повторно включить Credential Guard?
Да, вы можете повторно включить Credential Guard, выполнив действия, описанные в этом руководстве, в обратном порядке.
Нужны ли мне права администратора для отключения Credential Guard?
Да, вам необходимы права администратора для доступа к редактору групповой политики и запуска команд в командной строке.
Краткое содержание
- Откройте редактор групповой политики.
- Перейдите в Device Guard.
- Измените параметр «Включить безопасность на основе виртуализации».
- Откройте командную строку от имени администратора.
- Отключите Гипер-В.
- Перезагрузите компьютер.
Заключение
Отключение Credential Guard в Windows 11 может оказаться спасением при решении конкретных проблем совместимости приложений. Однако крайне важно понимать связанные с этим компромиссы в области безопасности. Выполнив действия по отключению Credential Guard, вы обеспечите бесперебойную работу ваших приложений, но не забудьте повторно включить его, если в нем больше нет необходимости.
Всегда создавайте резервную копию своей системы перед внесением этих изменений и учитывайте потенциальные риски безопасности. Для дальнейшего чтения ознакомьтесь с официальной документацией Microsoft по Credential Guard и связанным с ней функциям безопасности. Если у вас возникнут какие-либо проблемы или возникнут дополнительные вопросы, обратитесь к дополнительным онлайн-ресурсам или обратитесь за профессиональной консультацией.
Программы для Windows, мобильные приложения, игры - ВСЁ БЕСПЛАТНО, в нашем закрытом телеграмм канале - Подписывайтесь:)