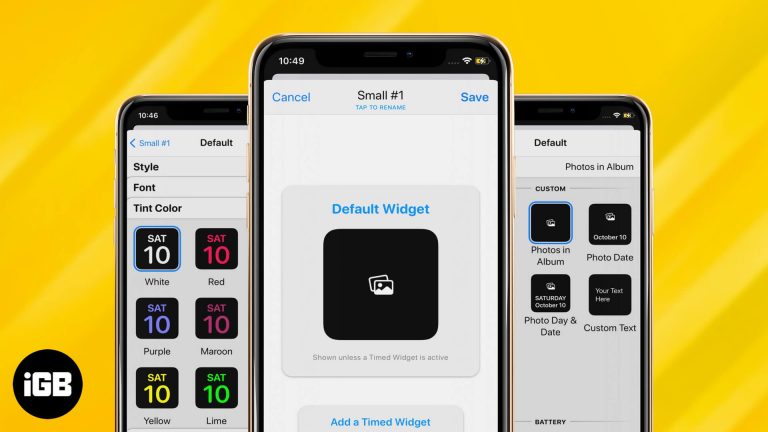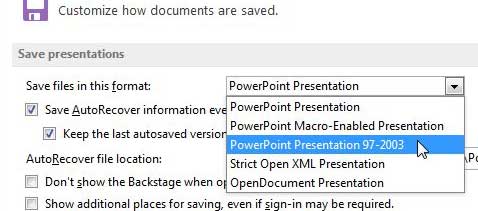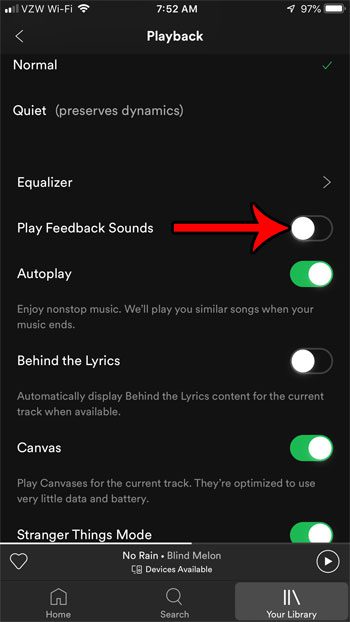Как отключить диктор в Windows 11: простое пошаговое руководство
Отключение экранного диктора в Windows 11 — простой процесс. Вам понадобится несколько простых шагов, чтобы отключить эту функцию специальных возможностей, будь то с помощью сочетания клавиш или навигации по настройкам. Вот краткий обзор: нажмите клавишу с логотипом Windows + Ctrl + Enter, чтобы мгновенно выключить экранный диктор. Альтернативно, вы можете просмотреть настройки, чтобы убедиться, что он отключен.
Пошаговое руководство по отключению экранного диктора в Windows 11
В этом разделе вы узнаете, как отключить экранного диктора в Windows 11. В этом пошаговом руководстве вы узнаете, как использовать сочетание клавиш и меню настроек.
Шаг 1. Нажмите клавишу с логотипом Windows + Ctrl + Enter.
Нажатие этой комбинации немедленно отключает экранный диктор.
Этот ярлык — самый быстрый способ выключить экранный диктор. Если вы случайно включили его, эта комбинация клавиш сэкономит вам время, мгновенно отключив голос.
Программы для Windows, мобильные приложения, игры - ВСЁ БЕСПЛАТНО, в нашем закрытом телеграмм канале - Подписывайтесь:)
Шаг 2. Откройте настройки.
Нажмите кнопку «Пуск», затем выберите «Настройки».
Открытие настроек дает вам доступ к различным опциям системы, включая специальные возможности.
Шаг 3. Перейдите к разделу «Доступность».
В окне «Настройки» нажмите «Доступность».
Меню «Специальные возможности» содержит все инструменты и функции, предназначенные для помощи пользователям с ограниченными возможностями, включая экранного диктора.
Шаг 4. Выберите диктора
В разделе «Доступность» найдите и нажмите «Экранный диктор».
В этом разделе вы можете управлять всеми настройками, связанными с экранным диктором, включая его выключение.
Шаг 5. Выключите диктор
Переведите переключатель в разделе «Использовать экранного диктора» в положение «выключено».
Это гарантирует, что Экранный диктор полностью отключится и не будет запускаться автоматически в будущем.
После выполнения этих действий экранный диктор будет полностью отключен, и вы сможете контролировать, когда его можно будет снова активировать.
Советы по отключению диктора в Windows 11
- Используйте быстрое сочетание клавиш (клавиша с логотипом Windows + Ctrl + Enter) для немедленных результатов.
- Настройте параметры, чтобы экранный диктор не запускался автоматически.
- Ознакомьтесь с меню «Специальные возможности» для использования в будущем.
- Постоянно обновляйте свою систему Windows 11, чтобы избежать непредвиденных сбоев.
- Если вы используете свой компьютер совместно, сообщите другим об этих настройках, чтобы они случайно не включили «Экранный диктор».
Часто задаваемые вопросы
Могу ли я использовать сочетание клавиш для отключения Экранного диктора?
Да, нажатие клавиши с логотипом Windows + Ctrl + Enter немедленно отключит экранный диктор.
Что делать, если сочетание клавиш не работает?
Вы всегда можете зайти в «Настройки» -> «Специальные возможности» -> «Диктор» и отключить его вручную.
Повлияет ли отключение Экранного диктора на другие специальные возможности?
Нет, отключение Экранного диктора не повлияет на работу других специальных возможностей.
Как запретить автоматический запуск Экранного диктора?
Перейдите в «Настройки» -> «Специальные возможности» -> «Экранный диктор» и убедитесь, что опция автоматического запуска «Экранного диктора» отключена.
Могу ли я настроить параметры экранного диктора перед его отключением?
Да, вы можете настроить различные параметры на вкладке «Экранный диктор» в меню «Специальные возможности», прежде чем отключать его.
Краткое описание шагов
- Нажмите клавишу с логотипом Windows + Ctrl + Enter.
- Откройте настройки.
- Перейдите в раздел «Доступность».
- Выберите «Экранный диктор».
- Выключите Рассказчик.
Заключение
Отключение экранного диктора в Windows 11 — простая задача, если вы знаете шаги. Независимо от того, используете ли вы сочетание клавиш для получения мгновенных результатов или перемещаетесь по настройкам для более тщательного подхода, вы можете легко отключить эту функцию в соответствии со своими потребностями.
Очень важно знать эти параметры, особенно если вы часто переключаете специальные возможности. Контроль настроек вашей системы обеспечивает более плавную работу пользователя без неожиданных перебоев.
Если это руководство показалось вам полезным, рассмотрите возможность изучения других специальных возможностей в Windows 11. Существует множество инструментов, предназначенных для улучшения вашего взаимодействия с компьютером, что делает его более удобным и эффективным. Удачных вычислений!
Программы для Windows, мобильные приложения, игры - ВСЁ БЕСПЛАТНО, в нашем закрытом телеграмм канале - Подписывайтесь:)