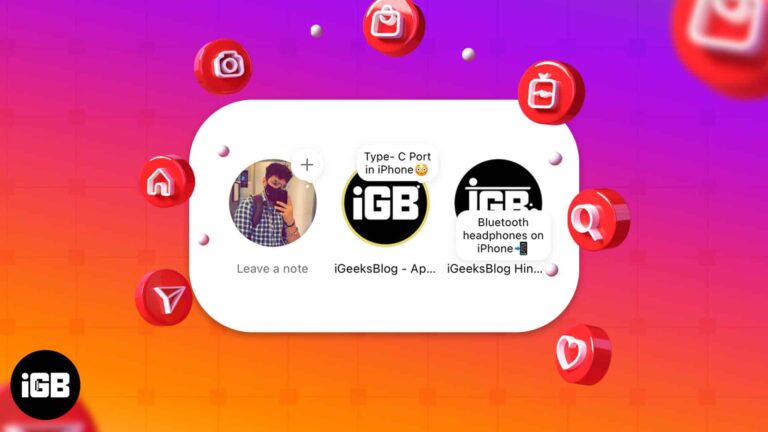Как отключить Edge в Windows 10: пошаговое руководство
Если вам надоел Microsoft Edge в Windows 10 и вы хотите отключить его, не волнуйтесь — это проще, чем вы думаете. Отключение Edge включает в себя несколько простых шагов, которые вы можете выполнить быстро. Следуя этому руководству, вы узнаете, как отключить или скрыть Microsoft Edge, не удаляя его, гарантируя, что он не будет мешать вашим ежедневным привычкам просмотра.
Как отключить Edge в Windows 10
Эти шаги помогут вам отключить Microsoft Edge на вашем компьютере с Windows 10. Хотя Edge — это встроенный браузер и его нельзя полностью удалить, эти шаги гарантируют, что он больше вас не побеспокоит.
Шаг 1: Откройте проводник.
Откройте проводник, щелкнув значок папки на панели задач или нажав Win + E.
Открытие проводника — это ваш шлюз для доступа к системным файлам, которые позволят вам эффективно отключить Edge.
Программы для Windows, мобильные приложения, игры - ВСЁ БЕСПЛАТНО, в нашем закрытом телеграмм канале - Подписывайтесь:)
Шаг 2: Перейдите в папку Edge.
Перейдите в C:WindowsSystemApps и найдите папку с именем Microsoft.MicrosoftEdge_8wekyb3d8bbwe.
Эта папка содержит все необходимые файлы для Microsoft Edge. Изменив ее имя, мы можем эффективно отключить Edge.
Шаг 3: Переименуйте папку Edge
Щелкните правой кнопкой мыши папку Microsoft.MicrosoftEdge_8wekyb3d8bbwe и выберите «Переименовать». Добавьте .bak в конец имени папки.
Переименование папки изменяет ее расширение, делая ее нераспознаваемой системой и, таким образом, отключаемой.
Шаг 4: Подтвердите изменения
Если система контроля учетных записей (UAC) предложит вам это сделать, нажмите «Да», чтобы разрешить изменения.
Этот шаг гарантирует, что ваша система распознает и примет вносимые вами изменения.
Шаг 5: Перезагрузите компьютер.
Перезагрузите компьютер, чтобы изменения вступили в силу.
Перезагрузка включит внесенные вами изменения, гарантируя отключение Edge при следующем запуске ПК.
После выполнения этих шагов Microsoft Edge больше не будет открываться. Если вы попытаетесь запустить его, вы получите сообщение об ошибке или вообще ничего не произойдет.
Советы по отключению Edge в Windows 10
- Резервное копирование важных данных: Всегда делайте резервные копии важных файлов перед внесением изменений в систему.
- Использовать другой браузер: Перед отключением Edge установите другой веб-браузер, например Chrome или Firefox.
- Точка восстановления системы: Перед внесением каких-либо изменений создайте точку восстановления системы, на всякий случай.
- Проверить наличие обновлений: После отключения Edge убедитесь, что обновления Windows работают правильно, так как Edge иногда может быть частью этих обновлений.
- Проконсультируйтесь на форумах: Если у вас возникли проблемы, технические форумы могут стать отличным ресурсом для устранения неполадок.
Часто задаваемые вопросы
Безопасно ли отключать Microsoft Edge?
Да, отключить Edge можно безопасно, однако во избежание неудобств необходимо установить другой браузер.
Повлияет ли отключение Edge на обновления Windows?
Как правило, этого не происходит, но всегда проверяйте, правильно ли работают ваши обновления.
Могу ли я переустановить Edge, если он мне снова понадобится?
Да, вы можете переименовать папку, вернув ей исходное имя, или загрузить ее с веб-сайта Microsoft.
Есть ли альтернативы отключению Edge?
Вы можете установить другой браузер в качестве браузера по умолчанию, чтобы Edge больше не открывался автоматически.
Освобождает ли отключение Edge место?
Несущественно, так как файлы остаются в вашей системе, просто они неактивны.
Краткое содержание
- Откройте проводник.
- Перейдите в папку Edge.
- Переименуйте папку Edge.
- Подтвердите изменения.
- Перезагрузите компьютер.
Заключение
Отключение Microsoft Edge в Windows 10 может помочь оптимизировать ваш опыт просмотра, гарантируя, что он больше не будет неожиданно всплывать. Эти шаги просты и обратимы, что дает вам контроль над вашей системой. Не забудьте установить другой браузер и всегда делать резервную копию важных данных перед внесением изменений в систему. Для дальнейшего чтения рассмотрите возможность изучения того, как установить значения по умолчанию для других приложений или как управлять обновлениями Windows. Ваша цифровая жизнь только что стала немного проще, не так ли? Попробуйте и посмотрите, насколько гладко ваша система работает без Edge.
Программы для Windows, мобильные приложения, игры - ВСЁ БЕСПЛАТНО, в нашем закрытом телеграмм канале - Подписывайтесь:)