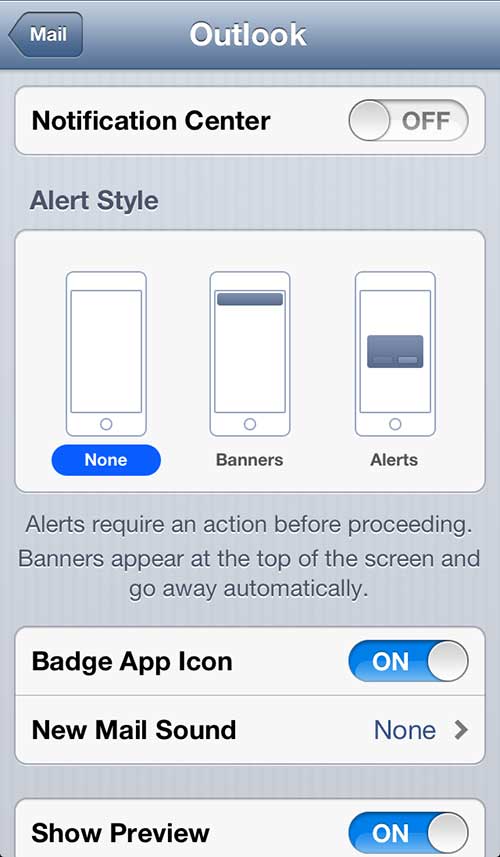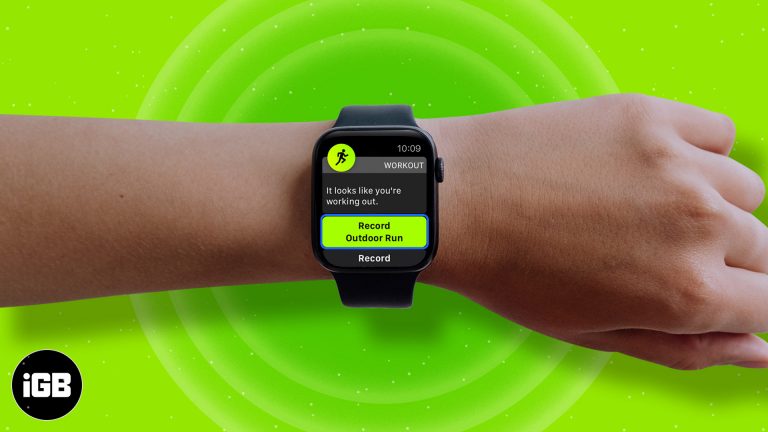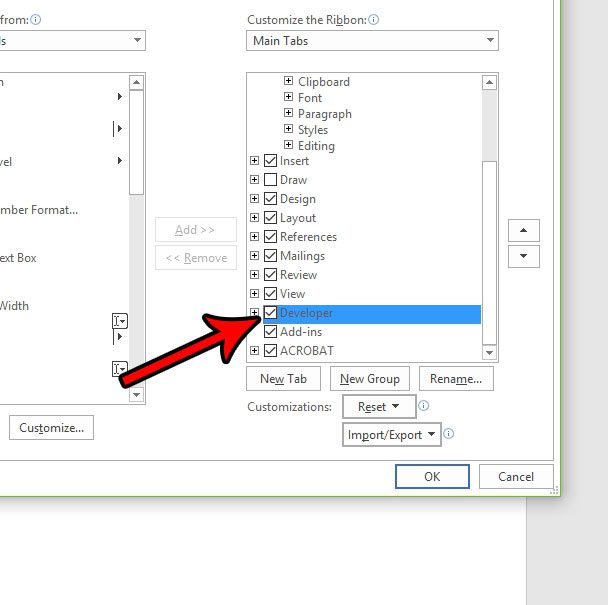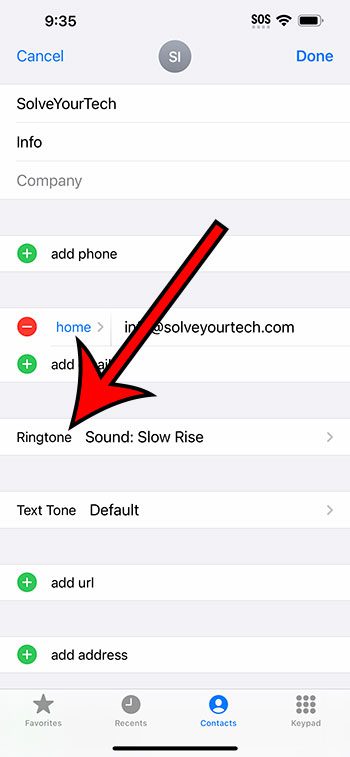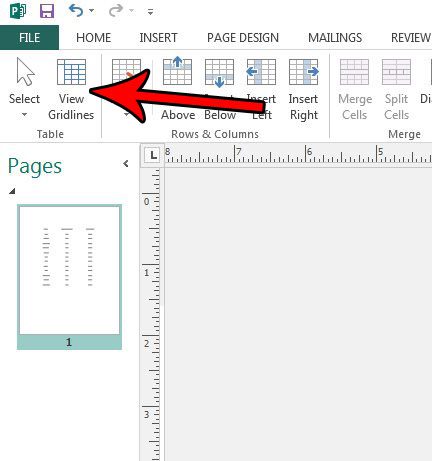Как отключить Edge в Windows 11: подробное пошаговое руководство
Отключение Microsoft Edge в Windows 11 может показаться сложной задачей, но это вполне выполнимо. По сути, вы запретите Edge работать как браузер по умолчанию или автоматически открываться. Это включает в себя несколько шагов, включая изменение приложений по умолчанию и отключение задач, связанных с Edge. Готовы погрузиться? Давайте сделаем это!
Как отключить Edge в Windows 11
Следующие шаги помогут вам отключить Microsoft Edge как ваш основной браузер и запретить его самостоятельный запуск.
Шаг 1: Откройте «Настройки».
Первым делом откройте параметры Windows.
Это можно легко сделать, нажав кнопку «Пуск» и выбрав значок шестеренки, или просто нажав клавиши Windows + I. Это откроет окно «Параметры», в котором вы найдете всевозможные параметры.
Программы для Windows, мобильные приложения, игры - ВСЁ БЕСПЛАТНО, в нашем закрытом телеграмм канале - Подписывайтесь:)
Шаг 2: Перейдите в раздел «Приложения»
Перейдите в раздел «Приложения» в настройках.
В окне «Настройки» вы увидите различные категории. Нажмите «Приложения», чтобы получить доступ к настройкам, связанным с приложениями и функциями вашей системы.
Шаг 3: Приложения по умолчанию
Выберите «Приложения по умолчанию» из списка вариантов.
Когда вы окажетесь в разделе «Приложения», найдите на левой боковой панели «Приложения по умолчанию». Щелкните по нему, и вы увидите список программ по умолчанию для различных типов файлов и протоколов.
Шаг 4: Измените веб-браузер
Установите другой браузер в качестве веб-браузера по умолчанию.
Прокрутите вниз до раздела «Веб-браузер», нажмите на Microsoft Edge и выберите другой браузер из появившегося списка (например, Chrome, Firefox и т. д.). Это гарантирует, что Edge не будет автоматически выбран для открытия веб-ссылок.
Шаг 5: Отключите Edge Tasks
Откройте Планировщик задач, чтобы отключить задачи, связанные с Edge.
Нажмите клавишу Windows + S, введите «Планировщик заданий» и нажмите Enter. В Планировщике заданий перейдите в Библиотека планировщика заданий > Microsoft > Edge. Здесь отключите все задачи, связанные с Edge, щелкнув правой кнопкой мыши и выбрав «Отключить».
Что происходит дальше?
После того, как вы выполните эти шаги, Microsoft Edge больше не будет всплывать как браузер по умолчанию и не будет открываться автоматически. Вы всегда сможете снова включить его позже, если это необходимо, но на данный момент вы свободны от его власти.
Советы по отключению Edge в Windows 11
- Сделайте резервную копию своих настроек: Всегда создавайте резервную копию своих настроек перед внесением изменений в значения по умолчанию.
- Используйте надежные браузеры: Выберите хорошо поддерживаемый браузер в качестве нового браузера по умолчанию.
- Регулярно проверяйте настройки по умолчанию: Обновления Windows могут сбросить настройки приложений по умолчанию.
- Используйте инструменты удаления приложений: Такие инструменты, как Revo Uninstaller, могут помочь в управлении системными приложениями.
- Обновите альтернативные браузеры: В целях безопасности регулярно обновляйте свой новый браузер по умолчанию.
Часто задаваемые вопросы
Могу ли я полностью удалить Microsoft Edge?
Удаление может оказаться затруднительным, поскольку Edge интегрирован в Windows 11, но его отключение дает аналогичный результат, не вызывая проблем с системой.
Повлияет ли отключение Edge на производительность системы?
Нет, отключение Edge не повлияет отрицательно на производительность вашей системы. Возможно, это даже освободит некоторые ресурсы.
Могу ли я позже снова включить Edge?
Да, вы можете повторно включить Edge, выполнив шаги в Планировщике заданий в обратном порядке и снова установив его в качестве браузера по умолчанию.
Будет ли отключение Edge препятствовать его обновлению?
Нет, Edge по-прежнему будет получать обновления через Центр обновления Windows, даже если он отключен.
Есть ли какие-либо риски при отключении Edge?
Как правило, риски незначительны, но обязательно правильно настройте другой браузер, чтобы избежать проблем с доступом в Интернет.
Краткое содержание
- Открыть настройки
- Перейти к приложениям
- Приложения по умолчанию
- Изменить веб-браузер
- Отключить пограничные задачи
Заключение
Отключение Microsoft Edge в Windows 11 не составит труда, если следовать шагам, описанным выше. Изменив браузер по умолчанию и отключив задачи Edge в Планировщике задач, вы можете гарантировать, что Edge не будет автоматически запускаться или брать на себя обязанности по просмотру веб-страниц. Хотя Edge глубоко интегрирован в Windows, эти шаги предлагают сбалансированный подход к управлению вашими предпочтениями просмотра без погружения в сложные настройки или риска для стабильности системы.
Если вам когда-нибудь снова понадобится Edge, процесс полностью обратим, что делает этот метод безопасным и практичным. Для тех, кто предпочитает другие браузеры, это руководство должно дать вам необходимый контроль над вашим веб-опытом. Приятного просмотра!
Программы для Windows, мобильные приложения, игры - ВСЁ БЕСПЛАТНО, в нашем закрытом телеграмм канале - Подписывайтесь:)