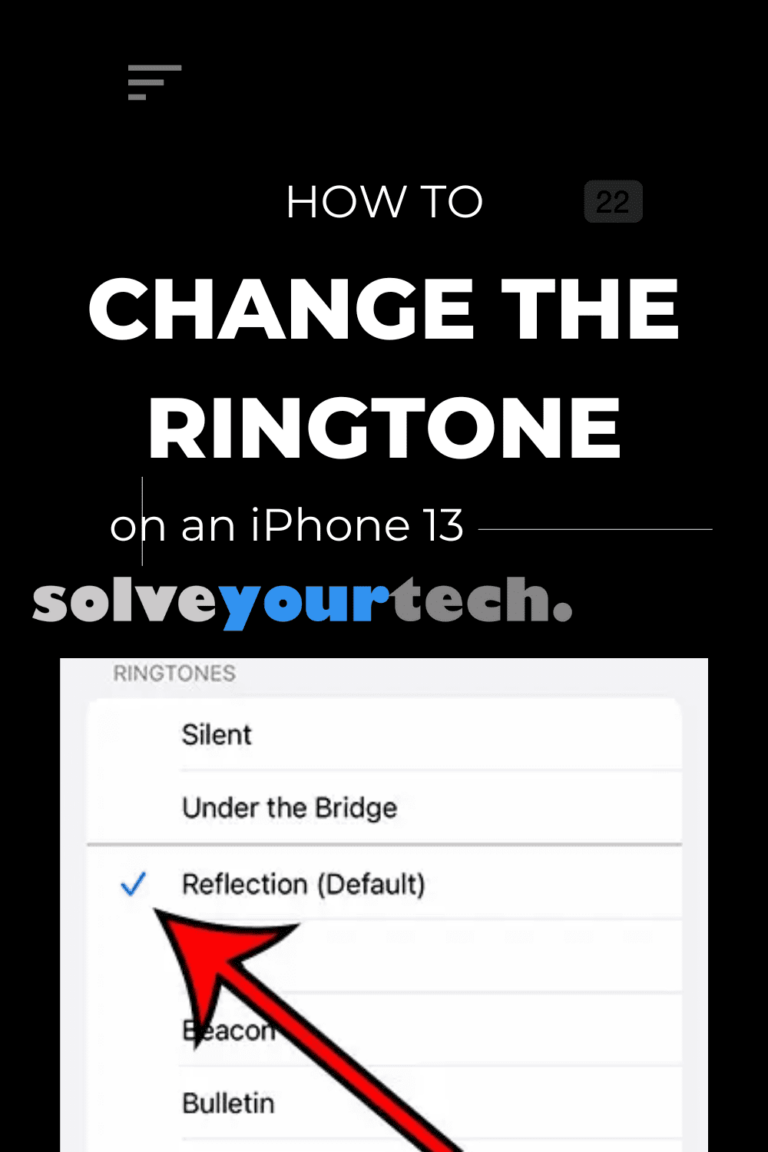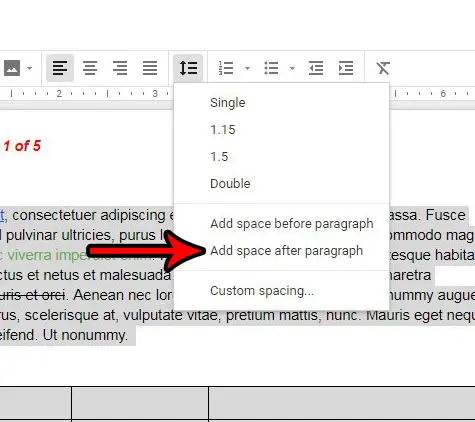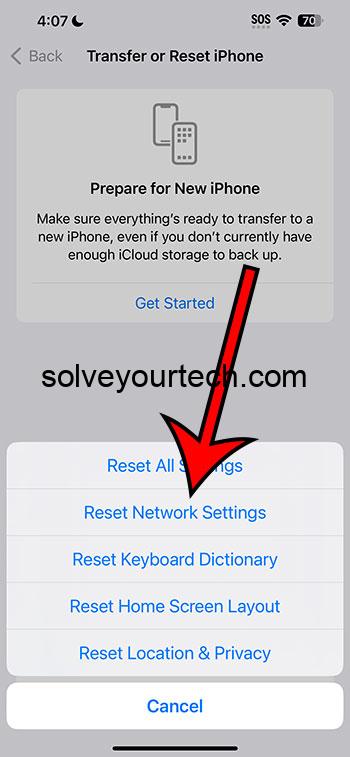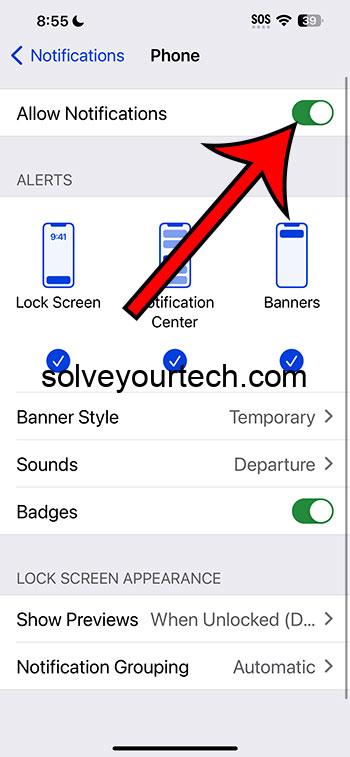Как отключить Fn Lock на ноутбуках HP с Windows 11: пошаговое руководство
Не можете справиться с клавишей Fn на ноутбуке HP под управлением Windows 11? Отключить блокировку Fn проще, чем вы думаете. Вы можете использовать настройки BIOS или сочетания клавиш, чтобы отключить блокировку Fn и вернуть себе функциональные клавиши. Выполните следующие действия, чтобы пройти весь процесс и сделать набор текста более удобным.
Как отключить Fn Lock на HP Windows 11
Это руководство поможет вам отключить блокировку клавиши Fn на вашем ноутбуке HP под управлением Windows 11. Независимо от того, настраиваете ли вы параметры в BIOS или используете сочетание клавиш, мы вам поможем.
Шаг 1: Войдите в настройки BIOS
Перезагрузите ноутбук HP и несколько раз нажмите клавишу F10 во время загрузки, чтобы войти в настройки BIOS.
Когда ваш компьютер запустится, вам нужно будет быстро нажать клавишу F10 непрерывно. Это действие перенесет вас в меню BIOS, где вы сможете внести необходимые изменения.
Программы для Windows, мобильные приложения, игры - ВСЁ БЕСПЛАТНО, в нашем закрытом телеграмм канале - Подписывайтесь:)
Шаг 2: Перейдите к конфигурации системы.
В настройках BIOS с помощью клавиш со стрелками перейдите на вкладку «Конфигурация системы».
Настройка BIOS может быть немного сложной для навигации, если вы с ней не знакомы. Используйте клавиши со стрелками для перемещения между вкладками и найдите «Конфигурацию системы».
Шаг 3: Отключите режим клавиш действий
Найдите параметр «Режим клавиш действий» и установите для него значение «Отключено».
Находясь на вкладке «Конфигурация системы», прокрутите страницу вниз, пока не найдете «Режим клавиш действий». Если установить для этого параметра значение «Отключено», блокировка клавиши Fn будет отключена.
Шаг 4: Сохраните и выйдите из BIOS
Нажмите F10, чтобы сохранить изменения и выйти из BIOS.
После внесения необходимых изменений нажмите F10, чтобы сохранить и выйти. Ваш ноутбук перезагрузится, а блокировка Fn должна быть отключена.
Шаг 5: Проверка изменений
После перезагрузки ноутбука проверьте, отключена ли блокировка Fn, нажав любую функциональную клавишу (F1–F12).
После загрузки компьютера вы можете проверить, отключена ли блокировка Fn, нажав функциональную клавишу. Если она выполняет стандартную функцию (например, F5 для обновления), то блокировка Fn успешно отключена.
После выполнения этих шагов ваши функциональные клавиши должны работать без необходимости нажимать клавишу Fn. Эта небольшая корректировка может значительно повысить вашу эффективность и простоту использования.
Советы по отключению Fn Lock на HP Windows 11
- Сделайте резервную копию ваших данных: Всегда создавайте резервную копию данных перед внесением изменений в BIOS.
- Обновите BIOS: Для достижения наилучших результатов убедитесь, что ваш BIOS обновлен.
- Сочетания клавиш: Иногда нажатие Fn + Esc может включить/выключить блокировку Fn.
- Проверьте руководство: Конкретные инструкции можно найти в руководстве пользователя вашего ноутбука HP.
- Попробуйте функциональные клавиши: Если настройка BIOS вызывает затруднения, сначала нажмите Fn + Esc, чтобы проверить, работает ли она.
Часто задаваемые вопросы
Что такое Fn Lock?
Fn Lock позволяет переключать функции функциональных клавиш на клавиатуре ноутбука.
Как узнать, включена ли функция Fn Lock?
Обычно для выполнения обычных действий необходимо нажать клавишу Fn вместе с функциональной клавишей, если включена функция Fn Lock.
Можно ли отключить Fn Lock, не входя в BIOS?
Да, некоторые ноутбуки HP позволяют отключить функцию Fn Lock с помощью сочетания клавиш, например Fn + Esc.
Повлияет ли отключение Fn Lock на другие клавиши?
Нет, это коснется только функциональных клавиш; остальные клавиши останутся без изменений.
Нужно ли мне обновлять BIOS, чтобы отключить Fn Lock?
Не обязательно, но обновление BIOS может помочь вам получить доступ к новейшим настройкам и функциям.
Краткое содержание
- Перезагрузите ноутбук HP и нажмите F10, чтобы войти в BIOS.
- Перейдите в раздел «Конфигурация системы».
- Отключите «Режим клавиш действий».
- Сохраните и выйдите из BIOS.
- Проверьте изменения после перезапуска.
Заключение
Отключение блокировки Fn на ноутбуке HP с Windows 11 — это простой процесс, независимо от того, используете ли вы BIOS или простое сочетание клавиш. Выполнив шаги, описанные в этой статье, вы сможете легко использовать функциональные клавиши, что повысит как вашу производительность, так и пользовательский опыт.
Помните, что играть с BIOS может показаться пугающим, но это безопасная процедура, если вы будете внимательно следовать инструкциям. Убедитесь, что вы сделали резервную копию своих данных на всякий случай, и проверьте, не требуется ли обновление BIOS для оптимальной производительности.
Если вы нашли это руководство о том, как отключить FN Lock в HP Windows 11, полезным, не стесняйтесь поделиться им с другими, кому это может понадобиться. Приятного набора текста!
Программы для Windows, мобильные приложения, игры - ВСЁ БЕСПЛАТНО, в нашем закрытом телеграмм канале - Подписывайтесь:)