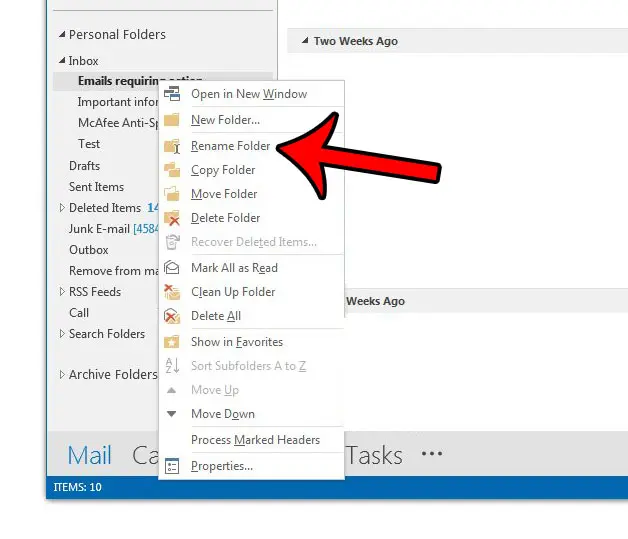Как отключить фоновые приложения в Windows 11: пошаговое руководство
Отключение фоновых приложений в Windows 11 может помочь повысить производительность вашего компьютера и сэкономить заряд батареи. Просто перейдите в меню «Параметры», откройте раздел «Приложения», а затем укажите, какие приложения вы хотите отключить для работы в фоновом режиме. Следующее руководство подробно проведет вас по этим шагам.
Как отключить фоновые приложения в Windows 11
В этом разделе мы рассмотрим весь процесс отключения фоновых приложений в Windows 11. Выполнив эти шаги, вы сможете остановить запуск ненужных приложений и потребление ими системных ресурсов.
Шаг 1: Откройте меню настроек.
Сначала нажмите кнопку «Пуск» и выберите значок шестеренки «Параметры».
Переход в «Параметры» похож на открытие центра управления Windows 11. Здесь вы можете настраивать и контролировать практически все на своем компьютере.
Программы для Windows, мобильные приложения, игры - ВСЁ БЕСПЛАТНО, в нашем закрытом телеграмм канале - Подписывайтесь:)
Шаг 2: Перейдите в раздел «Приложения».
В разделе «Настройки» нажмите на опцию «Приложения» на левой боковой панели.
Вы перейдете в раздел «Приложения», где вы найдете различные настройки, связанные с приложениями, установленными на вашем компьютере.
Шаг 3: Выберите вкладку «Приложения и функции».
Нажмите на вкладку «Приложения и функции», расположенную в разделе «Приложения».
В этом разделе вы можете просмотреть все приложения, установленные в вашей системе, и внести изменения в их работу.
Шаг 4: Выберите приложение для управления
Прокрутите список или воспользуйтесь строкой поиска, чтобы найти приложение, которое вы хотите отключить, и нажмите на три точки рядом с ним.
Рядом с каждым приложением будет небольшое меню из трех точек, в котором вы можете получить доступ к дополнительным настройкам для этого конкретного приложения.
Шаг 5: Доступ к расширенным параметрам
После нажатия на три точки выберите «Дополнительные параметры» в раскрывающемся меню.
Меню «Дополнительные параметры» позволит вам управлять различными настройками приложения, включая его фоновую активность.
Шаг 6: Отключите фоновую активность
Прокрутите страницу вниз до раздела «Разрешения фоновых приложений» и выберите «Никогда» в раскрывающемся меню.
Отключение фоновой активности гарантирует, что приложение не будет работать в фоновом режиме и потреблять ресурсы, когда вы им не пользуетесь.
После того, как вы отключите фоновую активность для выбранных приложений, они больше не будут работать в фоновом режиме, пока вы их не откроете. Это может помочь улучшить производительность вашего компьютера и сэкономить заряд батареи.
Советы по отключению фоновых приложений в Windows 11
- Отдайте приоритет критически важным приложениям: Отключайте фоновую активность только для тех приложений, которые вы нечасто используете.
- Монитор производительности: Следите за производительностью системы после внесения изменений, чтобы увидеть, поможет ли отключение приложений.
- Регулярно обновляйте: Убедитесь, что ваши приложения и Windows 11 обновлены, чтобы избежать проблем с совместимостью.
- Использовать диспетчер задач: Используйте диспетчер задач, чтобы проверить, какие приложения потребляют больше всего ресурсов.
- Настройки резервного копирования: Перед внесением серьезных изменений рассмотрите возможность создания резервной копии своих настроек.
Часто задаваемые вопросы
Зачем мне отключать фоновые приложения в Windows 11?
Отключение фоновых приложений может повысить производительность системы и увеличить срок службы аккумулятора за счет освобождения системных ресурсов.
Могу ли я снова включить фоновые приложения?
Да, вы можете повторно включить фоновую активность, вернувшись к тем же настройкам и выбрав «Всегда» или «Оптимизированное энергопотребление» в раскрывающемся меню.
Повлияет ли это на функциональность приложения?
Отключение фоновой активности может повлиять на некоторые уведомления и обновления в реальном времени, но не помешает работе основных функций при открытии приложения.
Какие приложения мне точно не следует отключать?
Не отключайте критически важные системные приложения или приложения, от которых вы зависите в режиме реального времени, такие как почтовые клиенты и приложения для обмена сообщениями.
Есть ли способ отключить все фоновые приложения одновременно?
В Windows 11 нет встроенной функции для одновременного отключения всех фоновых приложений; вам придется управлять каждым приложением по отдельности.
Краткое содержание
- Откройте меню настроек.
- Перейдите в раздел «Приложения».
- Выберите вкладку «Приложения и функции».
- Выберите приложение для управления.
- Доступ к расширенным параметрам.
- Отключить фоновую активность.
Заключение
Отключение фоновых приложений в Windows 11 — простой способ повысить производительность компьютера и сэкономить заряд батареи. Хотя вы можете управлять каждым приложением по отдельности, крайне важно расставить приоритеты для отключаемых приложений, чтобы гарантировать бесперебойную работу основных служб. Выполнив шаги, описанные в этой статье, вы получите больше контроля над системными ресурсами и сможете сделать работу Windows 11 более эффективной.
Для тех, кто хочет погрузиться глубже, официальная страница поддержки Microsoft и форумы сообщества могут предоставить дополнительную информацию и подробные методы устранения неполадок. Помните, поддержание вашей системы в рабочем состоянии и оптимизированном состоянии похоже на поддержание хорошо смазанной машины; она работает лучше и служит дольше. Если вы нашли это руководство полезным, не стесняйтесь поделиться им с другими, кому может быть полезно отключение фоновых приложений в Windows 11.
Программы для Windows, мобильные приложения, игры - ВСЁ БЕСПЛАТНО, в нашем закрытом телеграмм канале - Подписывайтесь:)