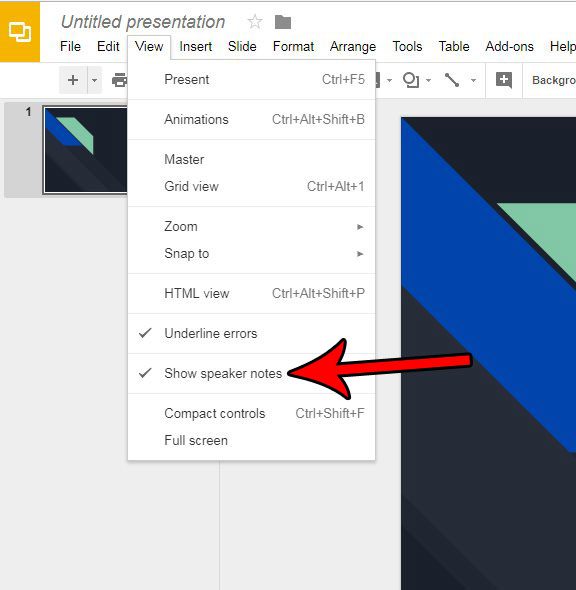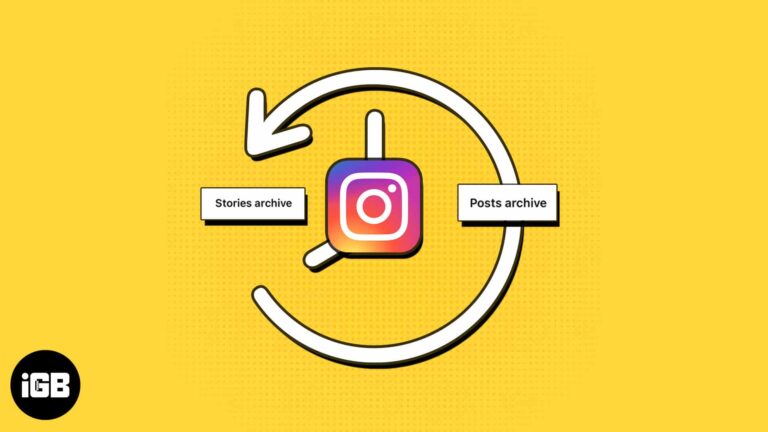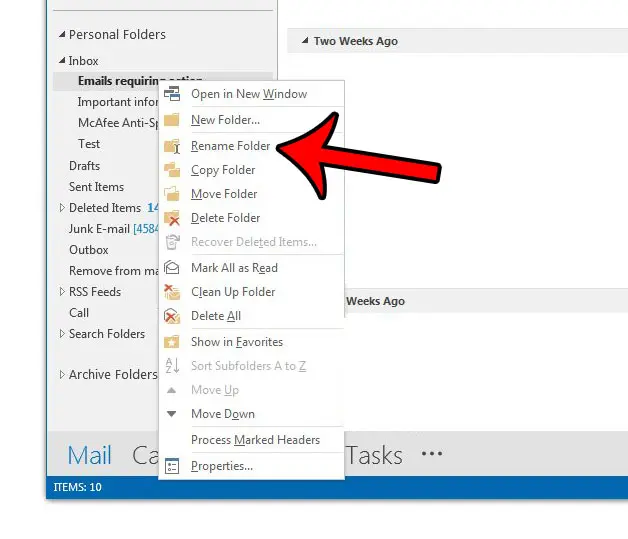Как отключить фоновые приложения Windows 11: пошаговое руководство
Отключение фоновых приложений в Windows 11 может помочь повысить производительность вашего компьютера за счет сокращения количества одновременно работающих приложений. Вот быстрый и простой способ сделать это: откройте «Настройки», перейдите в раздел «Конфиденциальность и безопасность», затем выберите «Фоновые приложения» и отключите приложения, которые вы не хотите запускать в фоновом режиме. Теперь давайте углубимся.
Как отключить фоновые приложения Windows 11
Отключение фоновых приложений в Windows 11 может освободить системные ресурсы и повысить производительность. Это руководство проведет вас через каждый шаг, чтобы вы точно знали, что делать.
Шаг 1: Откройте «Настройки».
Нажмите меню «Пуск», затем выберите значок шестеренки, чтобы открыть «Параметры».
Приложение «Параметры» — это место, где вы можете настроить все параметры вашей системы Windows 11. Это своего рода командный центр для вашего компьютера.
Программы для Windows, мобильные приложения, игры - ВСЁ БЕСПЛАТНО, в нашем закрытом телеграмм канале - Подписывайтесь:)
Шаг 2: Перейдите в раздел «Конфиденциальность и безопасность».
В меню «Настройки» выберите пункт «Конфиденциальность и безопасность» в списке слева.
Этот раздел управляет всеми параметрами конфиденциальности вашего устройства. Здесь вы управляете тем, как используются ваши данные и что приложения могут делать в фоновом режиме.
Шаг 3: Выберите фоновые приложения
Прокрутите страницу вниз и нажмите «Фоновые приложения» в разделе «Разрешения приложений».
Здесь вы увидите список всех приложений, которым разрешено работать в фоновом режиме. Здесь вы можете внести свои коррективы.
Шаг 4: Отключите ненужные приложения
Найдите приложения, которые вам не нужны и которые работают в фоновом режиме, и выключите их.
Отключение этих приложений означает, что они не будут использовать системные ресурсы, когда вы ими не пользуетесь, что может помочь ускорить работу вашего компьютера.
Шаг 5: Закройте настройки
Просто закройте окно «Настройки», как только вы закончите отключать фоновые приложения.
Вы выполнили все шаги и вскоре заметите разницу в производительности вашего компьютера.
После выполнения этих шагов ваш компьютер должен работать более эффективно, поскольку в фоновом режиме будет меньше приложений, потребляющих системные ресурсы.
Советы по отключению фоновых приложений Windows 11
- Отдайте приоритет основным приложениям: Оставляйте в фоновом режиме только необходимые приложения, чтобы экономить системные ресурсы.
- Регулярные осмотры: Периодически проверяйте фоновые приложения, чтобы убедиться, что ненужные не запущены.
- Состояние батареи: Отключение фоновых приложений также может помочь продлить срок службы аккумулятора ноутбуков.
- Обновления системы: Иногда обновления снова включают фоновые приложения, поэтому дважды проверяйте после обновлений.
- Используйте диспетчер задач: Для более подробного представления о том, что работает в фоновом режиме, диспетчер задач может предоставить больше информации.
Часто задаваемые вопросы
Зачем мне отключать фоновые приложения?
Отключение фоновых приложений помогает освободить системные ресурсы, благодаря чему ваш компьютер работает быстрее и плавнее.
Повлияет ли это на производительность приложения?
Затрагиваются только фоновые действия приложений. Когда вы открываете приложение, оно будет работать нормально.
Могу ли я снова включить фоновые приложения?
Да, вы можете в любое время снова включить фоновые приложения через то же меню настроек, если вам необходимо, чтобы они работали в фоновом режиме.
Нужно ли отключать все приложения?
Нет, оставьте основные приложения запущенными, если они должны выполнять задачи, когда вы их активно не используете.
Как часто следует проверять фоновые приложения?
Хорошей привычкой будет проверять систему каждые несколько месяцев или после крупных обновлений, чтобы убедиться, что не запущены ненужные приложения.
Краткое содержание
- Откройте «Настройки».
- Перейдите в раздел «Конфиденциальность и безопасность».
- Выберите Фоновые приложения.
- Отключите ненужные приложения.
- Закройте настройки.
Заключение
Отключение фоновых приложений в Windows 11 — простая задача, которая может значительно повысить производительность вашего компьютера. Выполнив шаги, описанные выше, вы сможете легко управлять тем, каким приложениям разрешено работать в фоновом режиме, освобождая ценные системные ресурсы. Не забывайте периодически проверять настройки, чтобы убедиться, что ненужные приложения не возвращаются в фон, особенно после обновлений системы. Если вы будете следовать нашим советам и часто задаваемым вопросам, у вас будет хорошо оптимизированная машина в кратчайшие сроки. Для дальнейшего чтения вы можете изучить больше об оптимизации параметров Windows 11 или углубиться в расширенную настройку производительности. Удачной работы с компьютером!
Программы для Windows, мобильные приложения, игры - ВСЁ БЕСПЛАТНО, в нашем закрытом телеграмм канале - Подписывайтесь:)