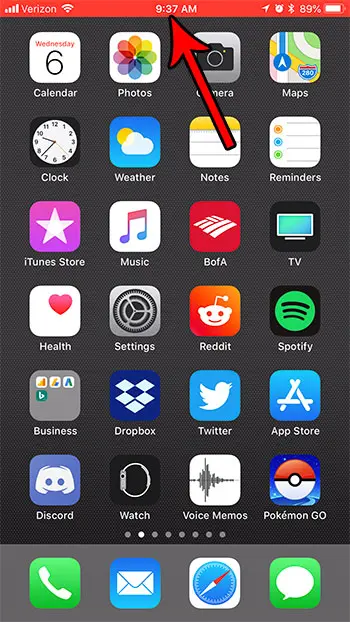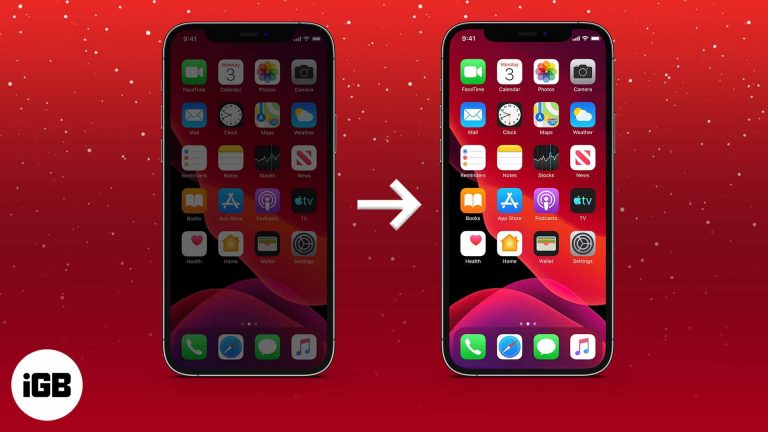Как отключить функцию «Печать и обрезка» в Cricut на iPad: пошаговое руководство
Отключение функции Print then Cut на Cricut с помощью iPad — это простой процесс, включающий настройку некоторых параметров в приложении Cricut Design Space. Этот процесс помогает вам перейти от печати дизайнов к их непосредственной резке, что может быть удобно в зависимости от потребностей вашего проекта. Вот как это сделать эффективно и действенно.
Как отключить функцию «Печать и вырезание» в Cricut на iPad
В этом разделе вы узнаете, как отключить функцию Print then Cut на вашем Cricut с помощью iPad. Выполните следующие шаги, чтобы ваши проекты сразу отправлялись на резку без этапа печати.
Шаг 1: Откройте приложение Cricut Design Space
Сначала откройте приложение Cricut Design Space на своем iPad.
Перед запуском приложения убедитесь, что ваш iPad подключен к Интернету. Это поможет вам без проблем загрузить ваши проекты и ресурсы дизайна.
Программы для Windows, мобильные приложения, игры - ВСЁ БЕСПЛАТНО, в нашем закрытом телеграмм канале - Подписывайтесь:)
Шаг 2: Выберите свой проект
Шаг 2: Выберите проект, в котором вы хотите отключить функцию «Печать и резка».
Нажмите на проект из раздела «Мои проекты» или начните новый. Здесь вы будете вносить необходимые изменения.
Шаг 3: Откройте панель слоев.
Шаг 3: Нажмите на панель «Слои», расположенную в правом нижнем углу экрана.
Панель слоев дает вам контроль над каждым элементом вашего дизайна. Здесь вы можете увидеть все различные части вашего проекта.
Шаг 4: Выберите слой
Шаг 4: Выберите слой, который вы хотите изменить, на панели «Слои».
Убедитесь, что вы выбрали правильный слой, который в данный момент имеет атрибут Print then Cut. Это необходимо для внесения правильных корректировок.
Шаг 5: Измените тип операции
Шаг 5: Нажмите раскрывающееся меню «Операция» и измените его с «Печать, затем вырезание» на «Вырезать».
Это действие переключит выбранный слой с печати и последующей резки на непосредственную резку на вашем устройстве Cricut.
Шаг 6: Сохраните свой проект
Шаг 6: Сохраните проект, чтобы убедиться, что все изменения применены.
Подтвердите сохранение изменений, нажав кнопку «Сохранить». Это сохранит обновленные настройки и подготовит ваш проект к резке.
После выполнения этих действий ваша машина Cricut обойдет этап печати и напрямую вырежет ваш дизайн в соответствии с новыми настройками. Теперь вы можете продолжить свой проект, зная, что функция Print then Cut отключена.
Советы по отключению функции «Печать и вырезание» в Cricut на iPad
- Перед внесением изменений дважды проверьте слои, чтобы избежать изменения неправильного элемента.
- Перед внесением каких-либо изменений сохраните резервную копию своего проекта на случай, если вам понадобится вернуться к предыдущему варианту.
- Поэкспериментируйте с различными типами операций, чтобы определить, какой из них лучше всего подходит для вашего проекта.
- Убедитесь, что ваш Cricut правильно подключен к iPad, чтобы избежать проблем с подключением.
- Ознакомьтесь с параметрами дизайна и слоев в Cricut Design Space, чтобы оптимизировать будущие проекты.
Часто задаваемые вопросы
Что означает «Печать, затем резка» на Cricut?
Print then Cut позволяет вам распечатать дизайн на принтере, а затем вырезать его с помощью машины Cricut. Это полезно для подробных дизайнов с несколькими цветами.
Можно ли отключить функцию «Печать и вырезание» для определенных слоев?
Да, вы можете отключить функцию «Печать, а затем вырезание» для определенных слоев, настроив тип операции для каждого слоя отдельно на панели «Слои».
Нужно ли мне подключение к Интернету для изменения этих настроек?
Да, для доступа к проектам в приложении Cricut Design Space и их сохранения обычно требуется подключение к Интернету.
Повлияет ли изменение типа операции на мой проект?
Изменение типа операции повлияет только на способ обработки дизайна (печать и резка или резка). Сам визуальный дизайн останется неизменным.
Могу ли я вернуться к функции «Печать и резка» после переключения на функцию «Вырезать»?
Да, вы можете вернуться к функции «Печать, затем вырезание», выбрав слой и изменив тип операции обратно на «Печать, затем вырезание».
Краткое содержание
- Откройте приложение Cricut Design Space.
- Выберите свой проект.
- Откройте панель «Слои».
- Выберите слой.
- Измените тип операции.
- Сохраните свой проект.
Заключение
Отключение функции Print then Cut на Cricut с помощью iPad — простая процедура, которая может значительно упростить процесс создания. Выполнив шаги, описанные выше, вы сможете легко перейти от печати и резки к прямой резке своих дизайнов. Такая гибкость позволяет вам лучше адаптировать свои проекты к вашим потребностям.
Если вы новичок в использовании приложения Cricut Design Space, потратьте некоторое время на изучение различных функций и настроек. Чем лучше вы знакомы с приложением, тем проще будет вносить быстрые изменения, подобные этой, в будущем. И помните, сообщество Cricut обширно и поддерживает вас — если вы когда-нибудь столкнетесь с проблемами, скорее всего, найдется кто-то, у кого была такая же проблема, и кто может дать совет.
Так что в следующий раз, когда вам понадобится перейти от печати, а затем резки к просто резке, вы будете хорошо подготовлены. Удачного творчества!
Программы для Windows, мобильные приложения, игры - ВСЁ БЕСПЛАТНО, в нашем закрытом телеграмм канале - Подписывайтесь:)