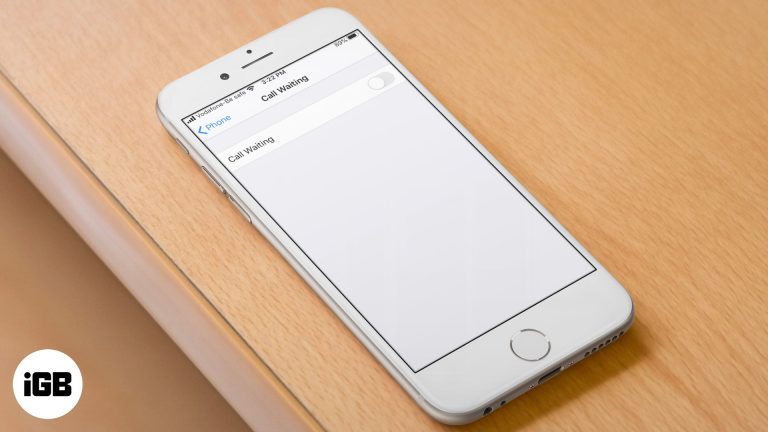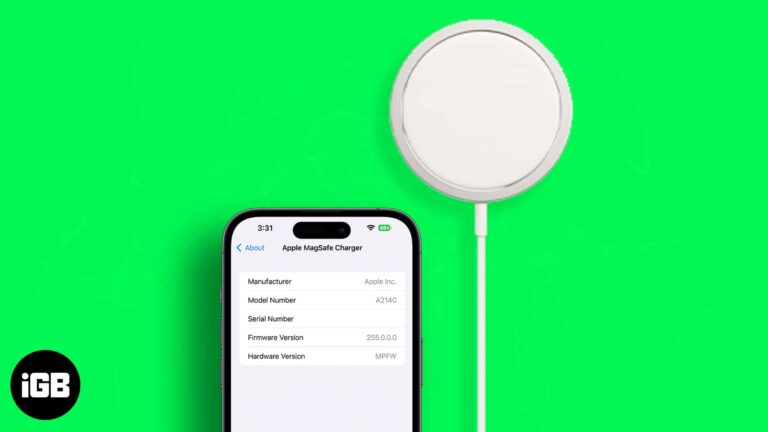Как отключить Hyper-V в Windows 11: пошаговое руководство
Отключение Hyper-V в Windows 11 — это простой процесс, который включает в себя отключение функции вашей операционной системы. Выполнив ряд шагов, вы можете эффективно отключить Hyper-V, что может помочь в ситуациях, когда он конфликтует с другим программным обеспечением виртуализации.
Как отключить Hyper-V в Windows 11
В этом разделе мы покажем вам, как отключить Hyper-V на вашем компьютере с Windows 11. Это позволит другим приложениям, требующим виртуализации, работать бесперебойно. Давайте начнем!
Шаг 1. Откройте панель управления.
Сначала вам нужно открыть Панель управления на вашем компьютере.
Для этого введите «Панель управления» в строке поиска и нажмите на нее, когда она появится в результатах. Панель управления — это место, где вы можете настроить различные параметры вашего компьютера.
Программы для Windows, мобильные приложения, игры - ВСЁ БЕСПЛАТНО, в нашем закрытом телеграмм канале - Подписывайтесь:)
Шаг 2. Доступ к программам и функциям
Далее перейдите в раздел «Программы и компоненты».
В Панели управления найдите и нажмите «Программы», а затем нажмите «Программы и компоненты». Этот раздел позволяет вам удалять или изменять программы и функции на вашем компьютере.
Шаг 3. Включите или отключите функции Windows
Теперь нажмите «Включить или отключить функции Windows» слева.
Появится новое окно со списком функций Windows, которые вы можете включить или отключить. Здесь вы можете управлять различными расширенными настройками.
Шаг 4. Найдите параметр Hyper-V
Прокрутите вниз, пока не найдете в списке «Hyper-V».
Hyper-V будет указан среди других функций, и вы увидите флажки для каждого компонента. Убедитесь, что вы определили его правильно.
Шаг 5. Снимите флажок с Hyper-V.
Снимите флажок рядом с «Hyper-V», чтобы отключить его.
Сняв этот флажок, вы просите Windows отключить эту функцию. Это так просто!
Шаг 6. Нажмите «ОК» и перезагрузите компьютер.
Нажмите «ОК», чтобы сохранить изменения, а затем перезагрузите компьютер.
Ваш компьютер потребуется перезагрузить, чтобы изменения вступили в силу. После перезагрузки Hyper-V будет отключен.
После выполнения этих шагов Hyper-V будет отключен на вашем компьютере с Windows 11. Это позволит другому программному обеспечению виртуализации работать без помех.
Советы по отключению Hyper-V в Windows 11
- Сначала сделайте резервную копию: Всегда делайте резервную копию важных данных перед внесением изменений в настройки системы.
- Понимание Hyper-V: Знайте, почему вам нужно отключить Hyper-V. Эта функция имеет решающее значение для некоторых приложений.
- Проверьте совместимость: убедитесь, что программное обеспечение, которое вы хотите запустить, требует отключения Hyper-V.
- Перепроверьте: убедитесь, что вы снимаете флажок с нужной функции, чтобы не отключить что-то важное.
- Перезагрузить немедленно: перезагрузите компьютер сразу после внесения изменений, чтобы они вступили в силу.
Часто задаваемые вопросы
Что такое Гипер-В?
Hyper-V — это технология виртуализации от Microsoft, которая позволяет создавать виртуальные машины и управлять ими.
Зачем мне отключать Hyper-V?
Возможно, вам придется отключить его, если оно конфликтует с другим программным обеспечением виртуализации, таким как VMware или VirtualBox.
Повлияет ли отключение Hyper-V на производительность моего компьютера?
Отключение Hyper-V не окажет негативного влияния на производительность вашего компьютера. Это может фактически улучшить производительность некоторых других приложений.
Могу ли я повторно включить Hyper-V после его отключения?
Да, вы можете повторно включить Hyper-V, выполнив те же действия и установив флажок рядом с Hyper-V.
Нужны ли мне права администратора для отключения Hyper-V?
Да, для изменения функций Windows необходимо войти в систему как администратор.
Краткое содержание
- Открыть панель управления
- Доступ к программам и функциям
- Включение и выключение функций Windows
- Найдите параметр Hyper-V
- Снимите флажок с Hyper-V.
- Нажмите ОК и перезапустите
Заключение
Отключение Hyper-V в Windows 11 может оказаться полезным для тех, кому необходимо запустить другое программное обеспечение для виртуализации или кто сталкивается с системными конфликтами. Процесс прост, и с учетом описанных шагов у вас не должно возникнуть проблем с навигацией по настройкам. Не забудьте создать резервную копию своих данных и понять, почему вам необходимо отключить Hyper-V перед внесением изменений.
Если это руководство показалось вам полезным, рассмотрите возможность изучения других наших статей, где вы найдете дополнительные советы и рекомендации по оптимизации работы с Windows 11. Независимо от того, являетесь ли вы новичком в области технологий или опытным профессионалом, всегда есть чему поучиться. Удачных вычислений!
Программы для Windows, мобильные приложения, игры - ВСЁ БЕСПЛАТНО, в нашем закрытом телеграмм канале - Подписывайтесь:)