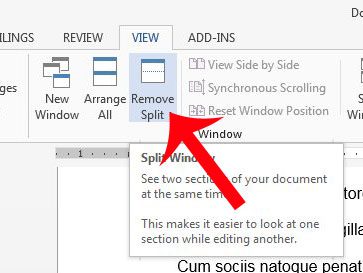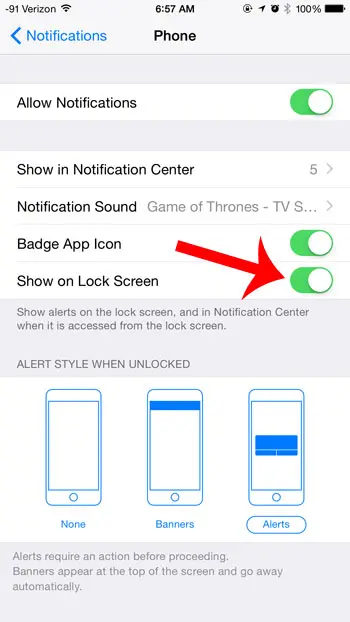Как отключить игровую панель в Windows 11: пошаговое руководство
Хотите отключить игровую панель в Windows 11? Без проблем! Вы можете легко отключить его через настройки. Просто выполните несколько простых шагов, и он мгновенно отключится. Это руководство шаг за шагом проведет вас через весь процесс, чтобы обеспечить удобство работы.
Как отключить игровую панель Windows 11
Отключение игровой панели в Windows 11 предотвратит ее появление во время игры. Это полезно, если вы хотите освободить некоторые системные ресурсы или если вас просто раздражает игровая панель.
Шаг 1. Откройте настройки.
Первым шагом является доступ к меню настроек.
Вы можете сделать это, щелкнув меню «Пуск», а затем щелкнув значок шестеренки, чтобы открыть «Настройки». Кроме того, вы можете нажать «Windows + I» на клавиатуре, чтобы добраться туда быстрее.
Программы для Windows, мобильные приложения, игры - ВСЁ БЕСПЛАТНО, в нашем закрытом телеграмм канале - Подписывайтесь:)
Шаг 2. Перейдите в раздел «Игры».
В меню «Настройки» найдите раздел «Игры».
Обычно он расположен на левой боковой панели. Нажмите на него, чтобы открыть настройки игры, где вы найдете параметры, связанные с игровой панелью и другими игровыми функциями.
Шаг 3. Нажмите игровую панель Xbox.
В разделе «Игры» нажмите кнопку «Игровая панель Xbox».
Откроется новое меню с настройками специально для игровой панели. Здесь вы можете переключить его функциональность.
Шаг 4: выключить
Найдите тумблер с надписью «Включить игровую панель Xbox» и выключите его.
Как только вы выключите его, игровая панель будет отключена. Это означает, что он не появится, если вы нажмете «Windows + G» во время игры.
Шаг 5: Подтвердите изменения
Закройте окно настроек, чтобы убедиться, что ваши изменения сохранены.
Вам не нужно перезагружать компьютер. Изменения вступят в силу немедленно, и игровая панель больше не будет прерывать ваши игровые сеансы.
После выполнения этих действий игровая панель отключится. Ваш игровой процесс теперь должен быть более оптимизирован без прерываний на игровой панели.
Советы, как отключить игровую панель Windows 11
- Не забывайте о фоновых приложениях: Если проблемы с производительностью по-прежнему возникают, проверьте другие фоновые приложения, которые могут быть запущены.
- Повторно включить легко: Если вы передумаете, вы можете легко снова включить игровую панель, выполнив те же действия и включив ее.
- Альтернативная запись экрана: рассмотрите возможность использования сторонних приложений, таких как OBS Studio, для записи игр, если вам нужна такая функция.
- Проверьте настройки конфиденциальности: отключение игровой панели также может повысить вашу конфиденциальность, поскольку игровые сеансы записываться не будут.
- Производительность системы: отключение игровой панели иногда может привести к повышению производительности системы, особенно на ПК более низкого уровня.
Часто задаваемые вопросы о том, как отключить игровую панель в Windows 11
Что такое игровая панель в Windows 11?
Игровая панель — это встроенный инструмент, который позволяет записывать игровой процесс, делать снимки экрана и получать доступ к другим игровым функциям.
Могу ли я снова включить игровую панель после ее отключения?
Да, вы можете снова включить его, выполнив те же действия и снова включив его.
Повысит ли отключение игровой панели производительность моей игры?
Это может помочь повысить производительность, особенно на менее мощных машинах, за счет освобождения системных ресурсов.
Есть ли альтернативы Game Bar для записи игр?
Да, существует множество альтернатив, таких как OBS Studio, Fraps и Bandicam.
Нужно ли мне перезагрузить компьютер после отключения игровой панели?
Нет, изменения вступят в силу немедленно, без перезагрузки.
Краткое содержание
- Открыть настройки
- Перейдите в раздел «Игры».
- Нажмите на игровую панель Xbox.
- Выключить
- Подтвердите изменения
Заключение
Отключение игровой панели в Windows 11 — это простой процесс, который может значительно улучшить ваши игровые возможности. Если вы хотите освободить системные ресурсы или просто избежать отвлекающих факторов, отключение игровой панели может быть простым, но эффективным решением. Помните, что вы всегда можете включить его снова, если вам не хватает его функций. Кроме того, стоит изучить альтернативные инструменты записи игр, если эта функциональность вам все еще нужна.
Для дальнейшего чтения вы можете узнать о других способах оптимизации Windows 11 для игр. Как всегда, не стесняйтесь обращаться к нам, если у вас есть какие-либо вопросы или вам нужны дополнительные советы о том, как отключить игровую панель в Windows 11. Приятной игры!
Программы для Windows, мобильные приложения, игры - ВСЁ БЕСПЛАТНО, в нашем закрытом телеграмм канале - Подписывайтесь:)