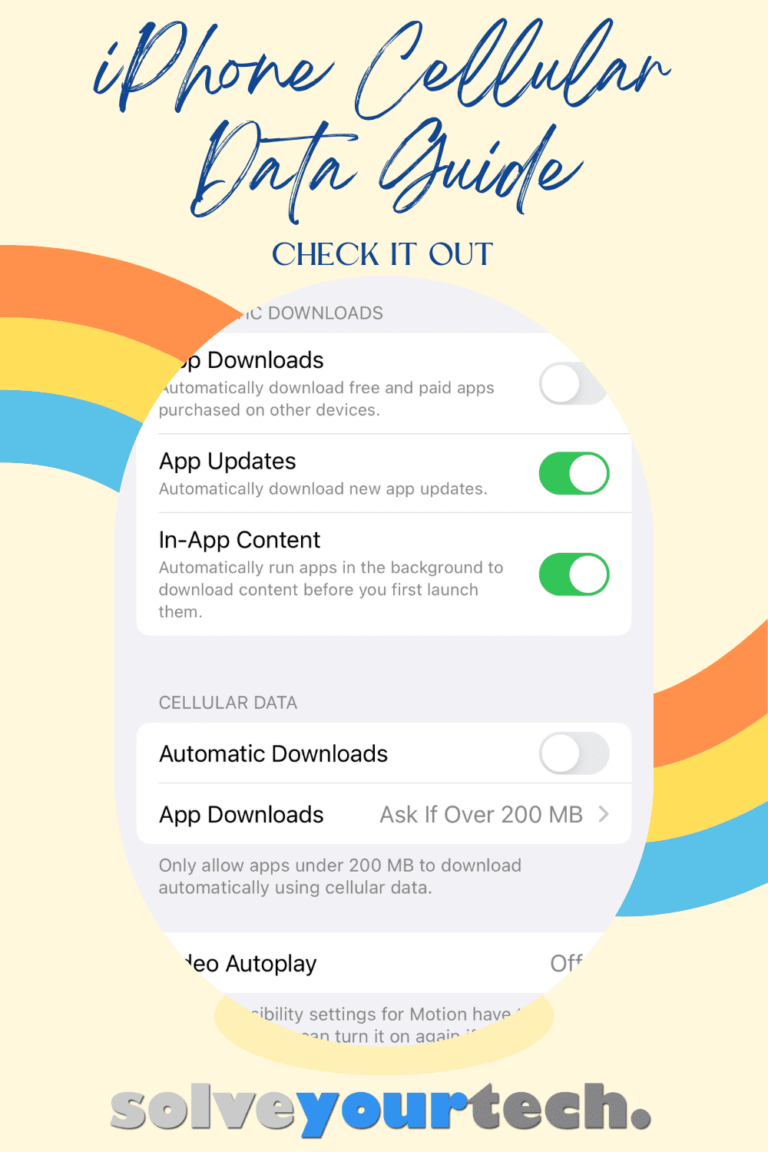Как отключить экранный диктор в Windows 11: пошаговое руководство
Отключение экранного диктора в Windows 11 — простой процесс. Вам нужно получить доступ к настройкам, в которых экранный диктор может быть отключен. Это включает в себя навигацию по настройкам специальных возможностей в меню Windows. После отключения экранный диктор больше не будет читать текст вслух. Это краткое руководство покажет вам шаги, чтобы отключить экранный диктор и убедиться, что он остается выключенным.
Пошаговое руководство: как отключить экранный диктор в Windows 11
Это пошаговое руководство поможет вам отключить функцию экранного диктора в вашей системе Windows 11. Следуя этим инструкциям, вы можете быть уверены, что экранный диктор будет отключен всякий раз, когда вы используете компьютер.
Шаг 1: Откройте приложение «Настройки».
Откройте меню «Пуск» и выберите приложение «Параметры».
После того, как вы нажмете на меню «Пуск», вы увидите значок шестеренки с надписью «Параметры». Щелкните по этому значку, чтобы открыть приложение «Параметры», в котором вы можете изменить различные системные настройки.
Программы для Windows, мобильные приложения, игры - ВСЁ БЕСПЛАТНО, в нашем закрытом телеграмм канале - Подписывайтесь:)
Шаг 2: Перейдите в раздел «Доступность»
В приложении «Настройки» выберите параметр «Специальные возможности» на боковой панели.
Раздел «Доступность» содержит различные опции для облегчения использования компьютера, особенно для пользователей с ограниченными возможностями. Здесь вы можете найти настройки для Экранного диктора.
Шаг 3: Выберите диктор
Нажмите «Рассказчик» в разделе «Видение».
Раздел «Зрение» посвящен настройкам, которые помогают пользователям с нарушениями зрения. Нажмите на Narrator, чтобы получить доступ к его конкретным настройкам.
Шаг 4: Отключите переключатель экранного диктора
Найдите переключатель «Экранный диктор» и выключите его.
Этот переключатель является основным элементом управления для включения или выключения Дикторского диктора. Просто щелкните его, чтобы переключиться с Вкл на Выкл.
Шаг 5: Подтвердите изменение
Убедитесь, что переключатель «Экранный диктор» выключен, и выйдите из приложения «Настройки».
После выключения Диктор, еще раз проверьте, что переключатель остается в положении «выкл». Затем вы можете закрыть приложение «Настройки».
После выполнения этих шагов Экранный диктор больше не будет читать текст вслух на вашем компьютере с Windows 11. Вы должны сразу заметить разницу в работе вашей системы, больше не будет неожиданных голосовых подсказок.
Советы по отключению экранного диктора в Windows 11
- Если вы случайно включили экранный диктор, вы можете быстро нажать клавишу с логотипом Windows + Ctrl + Enter, чтобы выключить его.
- Перед внесением изменений в настройки обязательно сохраните всю работу на случай, если потребуется перезагрузка.
- Ознакомьтесь с другими функциями специальных возможностей, которые могут быть полезны.
- Вы также можете отключить экранный диктор с экрана блокировки, нажав кнопку «Специальные возможности».
- Помните, что настройки экранного диктора можно изменять, если вы хотите изменить только определенные функции, а не отключать их полностью.
Часто задаваемые вопросы
Как отключить экранного диктора на экране блокировки?
Вы можете отключить экранный диктор на экране блокировки, нажав кнопку «Специальные возможности» и выключив опцию экранного диктора.
Что делать, если переключатель экранного диктора неактивен?
Если переключатель неактивен, вам могут потребоваться права администратора для изменения этого параметра. Войдите в систему как администратор и повторите попытку.
Можно ли отключить экранный диктор с помощью сочетания клавиш?
Да, вы можете нажать клавишу с логотипом Windows + Ctrl + Enter, чтобы включить или выключить экранный диктор.
Как остановить автоматический запуск экранного диктора?
Откройте «Настройки» > «Универсальный доступ» > «Экранный диктор» и снимите флажок «Запускать экранный диктор автоматически».
Повлияет ли отключение экранного диктора на другие настройки специальных возможностей?
Нет, отключение Экранного диктора не повлияет на другие настройки доступности. Эти настройки останутся такими, какие они есть.
Краткое описание шагов по отключению экранного диктора в Windows 11
- Откройте приложение «Настройки».
- Перейдите в раздел «Доступность».
- Выберите Диктор.
- Выключите переключатель экранного диктора.
- Подтвердите изменение.
Заключение
Отключение экранного диктора в Windows 11 — простая задача, которая может сделать вашу работу на компьютере более гладкой, если эта функция вам не нужна. Выполнив указанные шаги, вы можете легко отключить экранный диктор и избежать нежелательных голосовых подсказок.
Помните, что настройки специальных возможностей в Windows 11 предлагают набор инструментов, разработанных для помощи пользователям с различными потребностями, поэтому не стесняйтесь изучать их дальше. Если вам когда-нибудь понадобится снова включить экранного диктора, процесс будет таким же простым. Изучение того, как настроить эти параметры, не только поможет вам настроить компьютер в соответствии с вашими предпочтениями, но и улучшит ваш общий пользовательский опыт.
Если вам интересно узнать о других специальных возможностях или более подробных настройках, посетите страницы поддержки Microsoft или другие технические веб-сайты для получения дополнительной информации. Удачной работы с компьютером!
Программы для Windows, мобильные приложения, игры - ВСЁ БЕСПЛАТНО, в нашем закрытом телеграмм канале - Подписывайтесь:)