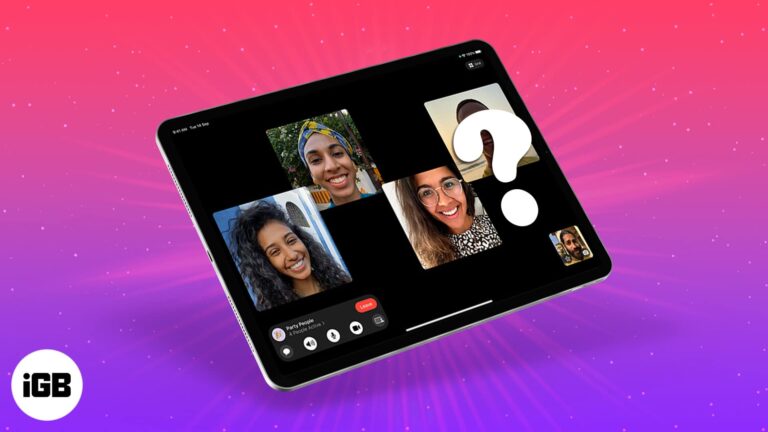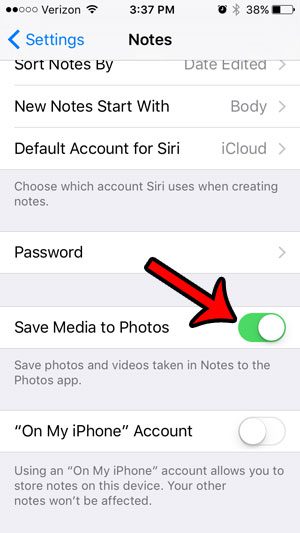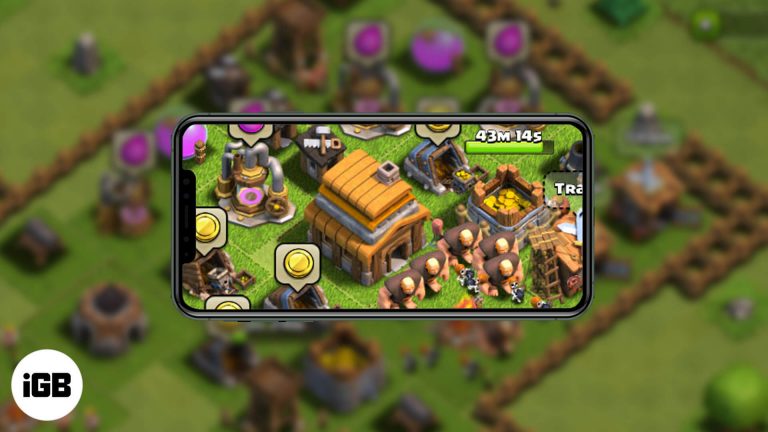Как отключить клавиатуру ноутбука Windows 11: пошаговое руководство
Отключение клавиатуры ноутбука в Windows 11 — задача, которая проще, чем вы могли бы подумать! Всего за несколько шагов вы можете отключить встроенную клавиатуру, гарантируя, что она не будет мешать внешней. Давайте углубимся в детали и сделаем этот процесс легким.
Как отключить клавиатуру ноутбука Windows 11
В этом разделе вы узнаете, как отключить встроенную клавиатуру на ноутбуке с Windows 11. Это может быть полезно, если вы используете внешнюю клавиатуру или если встроенная клавиатура неисправна.
Шаг 1: Откройте диспетчер устройств.
Для начала вам необходимо получить доступ к диспетчеру устройств.
Нажмите клавишу Windows + X на клавиатуре и выберите в меню «Диспетчер устройств». Откроется окно, в котором вы сможете управлять всеми своими аппаратными устройствами.
Программы для Windows, мобильные приложения, игры - ВСЁ БЕСПЛАТНО, в нашем закрытом телеграмм канале - Подписывайтесь:)
Шаг 2: Найдите клавиатуру.
Далее найдите раздел клавиатуры в диспетчере устройств.
Разверните раздел «Клавиатуры», нажав на стрелку рядом с ним. Вы должны увидеть список всех клавиатур, подключенных к вашему ноутбуку.
Шаг 3: Выберите встроенную клавиатуру
Теперь выберите встроенную клавиатуру, которую вы хотите отключить.
Щелкните правой кнопкой мыши по имени встроенной клавиатуры. Это вызовет контекстное меню с несколькими опциями.
Шаг 4: Отключите клавиатуру
Наконец, отключите клавиатуру в Диспетчере устройств.
Выберите «Отключить устройство» в контекстном меню. Может появиться предупреждение для подтверждения вашего выбора; нажмите «Да», чтобы продолжить.
Шаг 5: Подтвердите изменения
Убедитесь, что изменения вступили в силу.
Теперь ваша встроенная клавиатура должна быть отключена. Проверьте ее, нажав несколько клавиш, чтобы убедиться, что она больше не активна.
После выполнения этих действий встроенная клавиатура вашего ноутбука будет отключена, то есть она не будет реагировать на нажатия клавиш.
Советы по отключению клавиатуры ноутбука Windows 11
Вот несколько полезных советов, которые следует иметь в виду при отключении клавиатуры ноутбука в Windows 11:
- Сделайте резервную копию ваших данных: Всегда сохраняйте свою работу перед внесением изменений в оборудование.
- Проверка внешней клавиатуры: Прежде чем отключать встроенную клавиатуру, убедитесь, что внешняя клавиатура работает правильно.
- Обновление драйверов: Во избежание проблем с совместимостью регулярно обновляйте драйверы устройств.
- Повторное включение клавиатуры: При необходимости вы всегда можете вернуться в Диспетчер устройств, чтобы снова включить клавиатуру.
- Осторожно используйте диспетчер устройств: Будьте осторожны при работе с драйверами в диспетчере устройств, чтобы предотвратить случайное отключение важного оборудования.
Часто задаваемые вопросы
Могу ли я снова включить клавиатуру ноутбука?
Да, вы можете повторно включить клавиатуру ноутбука, вернувшись в Диспетчер устройств, щелкнув правой кнопкой мыши по клавиатуре и выбрав «Включить устройство».
Что делать, если в меню нет пункта «Отключить устройство»?
Некоторые ноутбуки не позволяют отключить встроенную клавиатуру через диспетчер устройств. В этом случае вам может потребоваться стороннее программное обеспечение.
Повлияет ли отключение клавиатуры на производительность моего ноутбука?
Отключение клавиатуры не должно повлиять на производительность вашего ноутбука. Оно только останавливает работу клавиатуры.
Можно ли отключить клавиатуру на любом ноутбуке?
Большинство ноутбуков позволяют отключить встроенную клавиатуру с помощью диспетчера устройств, но некоторые старые модели могут не поддерживать эту функцию.
Что произойдет, если я отключу не то устройство?
Если вы по ошибке отключили не то устройство, вы можете снова включить его, выполнив те же действия в диспетчере устройств.
Краткое изложение того, как отключить клавиатуру ноутбука Windows 11
- Откройте диспетчер устройств.
- Найдите клавиатуру.
- Выберите встроенную клавиатуру.
- Отключите клавиатуру.
- Подтвердите изменения.
Заключение
Отключение клавиатуры ноутбука в Windows 11 — простой процесс. Независимо от того, пытаетесь ли вы избежать фантомных нажатий клавиш на сломанной клавиатуре или просто предпочитаете использовать внешнюю, эти шаги помогут вам выполнить работу быстро и эффективно.
Не забывайте всегда проверять работоспособность внешней клавиатуры, прежде чем отключать встроенную. Если вам когда-нибудь понадобится снова включить ее, вы можете легко сделать это через диспетчер устройств. Если у вас возникнут какие-либо проблемы или опция отключения недоступна, изучение стороннего программного обеспечения может быть хорошей альтернативой.
Для получения более подробных инструкций по управлению оборудованием ознакомьтесь с дополнительными ресурсами или руководствами по Windows 11. Удачной работы на компьютере!
Программы для Windows, мобильные приложения, игры - ВСЁ БЕСПЛАТНО, в нашем закрытом телеграмм канале - Подписывайтесь:)