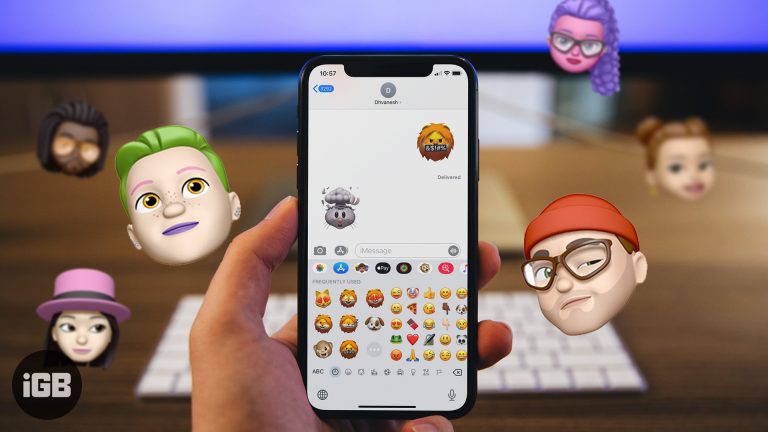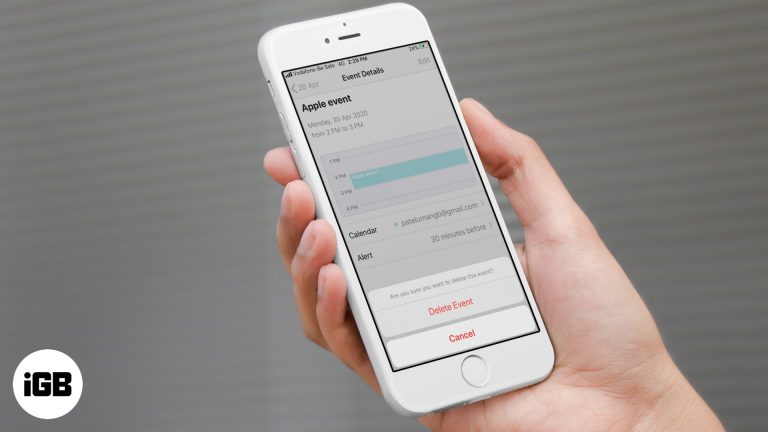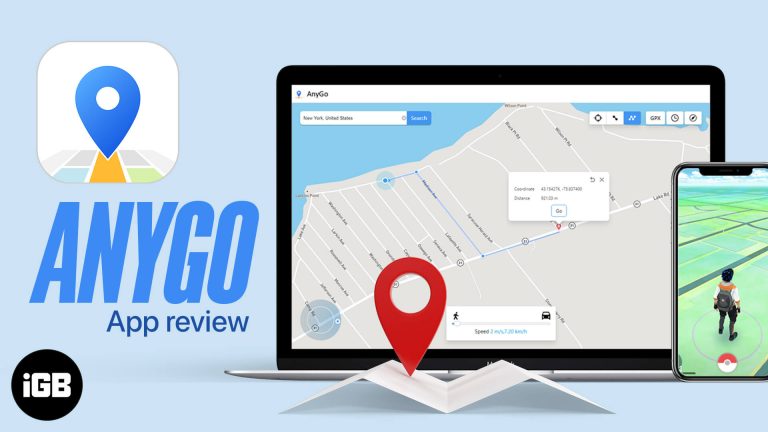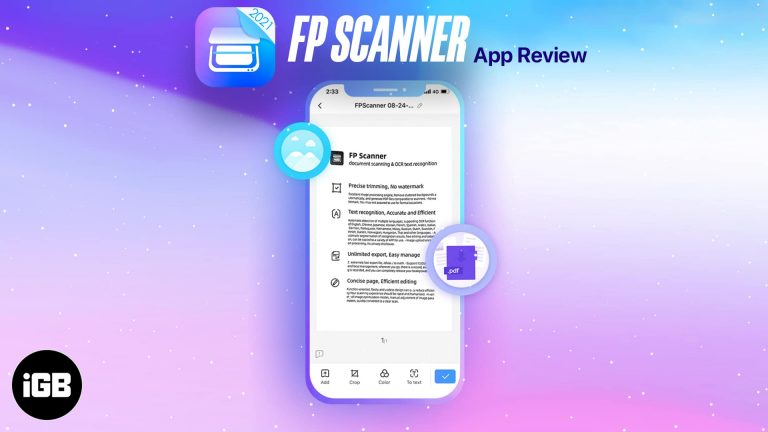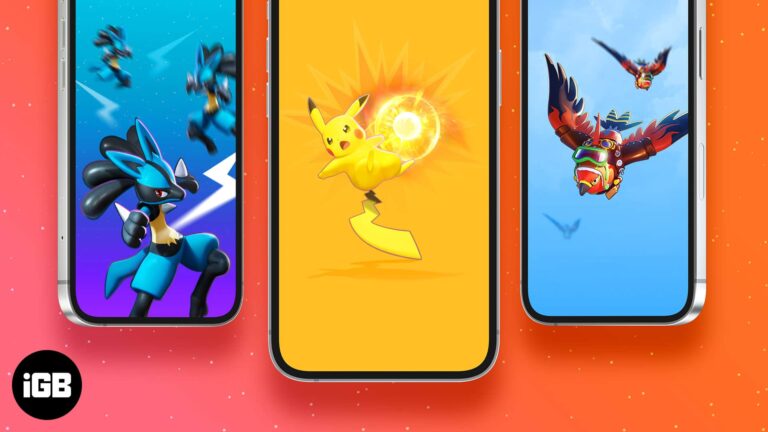Как отключить клавишу FN в Windows 10: простые шаги по изменению поведения функциональной клавиши
Если вам надоело нажимать клавишу Fn каждый раз, когда вы хотите использовать функциональные клавиши (F1, F2 и т. д.) на вашем ноутбуке с Windows 10, есть способ отключить ее. Выполнив несколько шагов, вы можете изменить поведение клавиши Fn по умолчанию, заставив ваши функциональные клавиши работать без необходимости предварительного нажатия Fn. Это руководство покажет вам, как это сделать.
Как отключить клавишу Fn в Windows 10
Изменение поведения клавиши Fn по умолчанию упростит использование функциональных клавиш без предварительного нажатия Fn. Вот пошаговое руководство, которое поможет вам это сделать.
Шаг 1: Доступ к настройкам BIOS/UEFI
Перезагрузите компьютер и нажмите назначенную клавишу (обычно F2, F10, F12 или Delete) во время загрузки, чтобы получить доступ к настройкам BIOS/UEFI.
Большинство ноутбуков требуют нажатия определенной клавиши для входа в BIOS/UEFI при запуске. Будьте быстры, так как окно для нажатия этой клавиши короткое.
Программы для Windows, мобильные приложения, игры - ВСЁ БЕСПЛАТНО, в нашем закрытом телеграмм канале - Подписывайтесь:)
Шаг 2: Перейдите на вкладку «Дополнительно».
В настройках BIOS/UEFI с помощью клавиш со стрелками перейдите на вкладку «Дополнительно».
На вкладке «Дополнительно» обычно находятся настройки, связанные с аппаратным обеспечением системы, включая поведение клавиатуры.
Шаг 3: Найдите поведение функциональной клавиши
Найдите опцию с надписью «Поведение функциональных клавиш» или что-то похожее на нее на вкладке «Дополнительно».
Этот параметр определяет, будут ли функциональные клавиши действовать как стандартные клавиши F1–F12 или как специальные функциональные клавиши.
Шаг 4: Измените настройки
Измените настройку «Поведение функциональных клавиш» на «Сначала функциональная клавиша» или на аналогичную опцию, которая указывает, что функциональные клавиши будут работать как стандартные клавиши F1–F12 без необходимости нажимать Fn.
По умолчанию эта настройка может быть установлена на «Сначала мультимедийная клавиша», что требует нажатия клавиши Fn для использования функций F1–F12.
Шаг 5: Сохраните и выйдите.
Сохраните изменения и выйдите из настроек BIOS/UEFI, следуя подсказкам на экране, обычно нажимая клавишу F10.
После сохранения и выхода ваш компьютер перезагрузится с новой конфигурацией, и ваши функциональные клавиши теперь должны работать без необходимости нажимать Fn.
После выполнения этих шагов ваши функциональные клавиши будут работать как стандартные клавиши F1-F12 без необходимости нажимать клавишу Fn. Это изменение будет заметно сразу после перезагрузки системы.
Советы по отключению клавиши Fn в Windows 10
- Знай свой ключ BIOS: Разные ноутбуки используют разные клавиши для доступа к настройкам BIOS/UEFI. Проверьте руководство по вашему ноутбуку или выполните быстрый поиск, чтобы найти нужную клавишу.
- Резервное копирование важных файлов: Перед внесением изменений в BIOS/UEFI всегда полезно создать резервную копию важных файлов, чтобы избежать непредвиденных проблем.
- Обновление BIOS/UEFI: Убедитесь, что ваш BIOS/UEFI обновлен, чтобы избежать проблем с совместимостью при изменении настроек.
- Проверьте руководство пользователя вашего ноутбука.: Некоторые ноутбуки могут иметь специальную настройку или программную утилиту для изменения поведения клавиши Fn без необходимости входа в BIOS/UEFI.
- При необходимости обратитесь за помощью: Если вам неудобно вносить изменения в настройки BIOS/UEFI, обратитесь за помощью к знающему другу или специалисту.
Часто задаваемые вопросы
Для чего используется клавиша Fn?
Клавиша Fn используется для доступа к дополнительным функциям клавиатуры, таким как регулировка громкости, яркости и другим мультимедийным функциям.
Можно ли изменить поведение клавиши Fn, не заходя в BIOS/UEFI?
На некоторых ноутбуках имеются программные утилиты или настройки в операционной системе, которые позволяют изменять поведение клавиши Fn без входа в BIOS/UEFI.
Повлияет ли изменение настройки клавиши Fn на другие клавиши?
Нет, изменение поведения клавиши Fn повлияет только на работу функциональных клавиш (F1-F12). Другие клавиши останутся неизменными.
Безопасно ли изменять настройки BIOS/UEFI?
Да, как правило, изменять настройки BIOS/UEFI безопасно, но всегда соблюдайте осторожность и убедитесь, что вы меняете правильные настройки.
Что делать, если я не могу получить доступ к BIOS/UEFI?
Если вы не можете получить доступ к BIOS/UEFI, обратитесь к руководству пользователя вашего ноутбука за инструкциями или обратитесь за помощью к специалисту.
Краткое содержание
- Перезагрузите компьютер и нажмите клавишу BIOS/UEFI.
- Перейдите на вкладку «Дополнительно».
- Найдите настройку «Поведение функциональных клавиш».
- Измените настройку на «Сначала функциональная клавиша».
- Сохраните и выйдите из BIOS/UEFI.
Заключение
Отключение клавиши Fn в Windows 10 может значительно облегчить вам жизнь, особенно если вы часто используете функциональные клавиши. Следуя шагам, описанным в этом руководстве, вы можете быстро изменить поведение клавиши Fn по умолчанию, заставив клавиши F1-F12 работать без необходимости предварительного нажатия Fn. Эта простая настройка может сэкономить вам время и повысить производительность.
Если это руководство оказалось для вас полезным, рассмотрите возможность изучения дополнительных советов и рекомендаций по Windows 10 для оптимизации вашего опыта. И помните, если вы когда-либо не уверены в том, стоит ли вносить изменения в системные настройки, всегда лучше проконсультироваться со специалистом или обратиться к руководству по эксплуатации вашего ноутбука для получения дополнительных рекомендаций.
Так что вперед, вносите изменения; ваши функциональные клавиши ждут, когда их освободят!
Программы для Windows, мобильные приложения, игры - ВСЁ БЕСПЛАТНО, в нашем закрытом телеграмм канале - Подписывайтесь:)