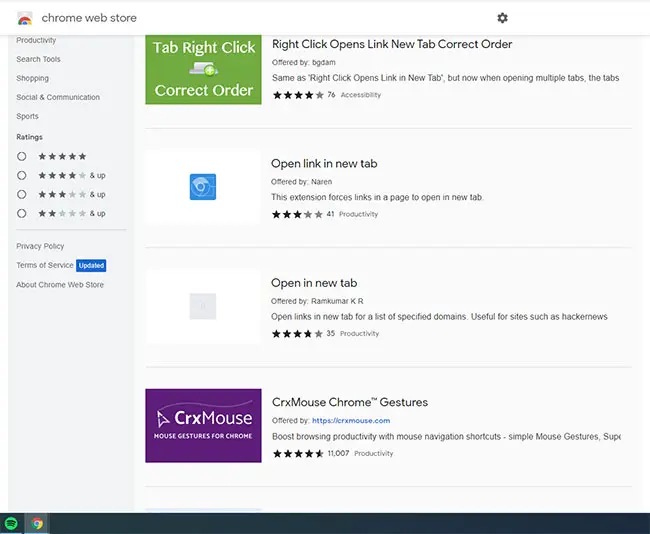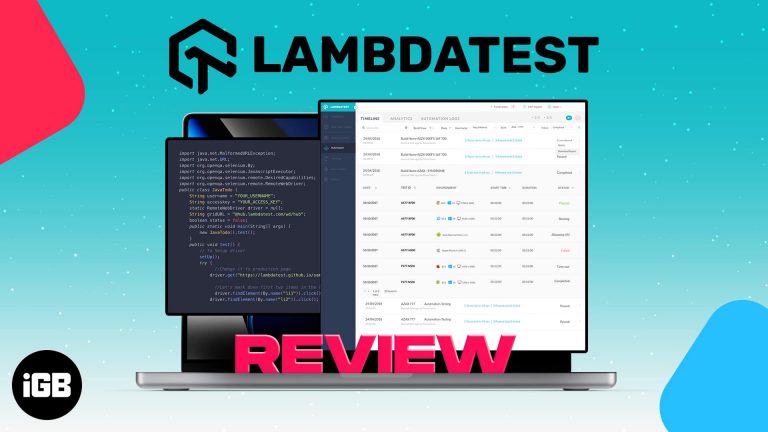Как отключить Live Caption в Windows 11: пошаговое руководство
Отключение живых субтитров в Windows 11 — это простой процесс, включающий навигацию по системным настройкам. Всего за несколько щелчков вы можете отключить эту функцию и вернуться к обычному просмотру. Вот краткое руководство о том, как это сделать: откройте «Настройки», перейдите в раздел «Доступность», найдите параметр «Субтитры» и отключите его.
Отключение живых субтитров в Windows 11
Отключение живых субтитров в Windows 11 в первую очередь подразумевает доступ к настройкам специальных возможностей и отключение функции субтитров. Выполните следующие действия, чтобы отключить живые субтитры:
Шаг 1: Откройте «Настройки».
Сначала нажмите меню «Пуск» и выберите значок «Параметры».
Меню «Пуск» — это место, где вы можете получить доступ к приложению «Параметры». Обычно оно находится в нижнем левом углу экрана и представлено значком шестеренки. Нажатие на этот значок откроет приложение «Параметры», в котором вы будете управлять всеми конфигурациями системы.
Программы для Windows, мобильные приложения, игры - ВСЁ БЕСПЛАТНО, в нашем закрытом телеграмм канале - Подписывайтесь:)
Шаг 2: Перейдите в раздел «Доступность»
Затем в окне «Настройки» выберите параметр «Специальные возможности» на левой боковой панели.
Раздел «Доступность» — это место, где вы можете настроить параметры, чтобы сделать ваше устройство более удобным в использовании. Этот раздел включает в себя такие функции, как «Экранный диктор», «Увеличитель» и, конечно же, «Субтитры». Нажатие на «Доступность» откроет все связанные настройки.
Шаг 3: Найдите раздел «Подписи»
Прокрутите меню «Специальные возможности» вниз, пока не найдете пункт «Субтитры», и нажмите на него.
В меню «Доступность» вы увидите различные опции. Прокрутите, пока не найдете «Субтитры». В этом разделе подробно рассматривается внешний вид и функциональность субтитров и живых субтитров.
Шаг 4: Отключите субтитры в реальном времени
Найдите переключатель «Живые субтитры» и выключите его.
Переключатель легко заметить, когда вы находитесь в меню «Субтитры». Просто нажмите на него, чтобы отключить живые субтитры. Это немедленно отключит функцию, и вы больше не увидите живые субтитры во время просмотра контента.
После выполнения этих шагов субтитры больше не будут отображаться на экране. Вы всегда можете вернуться и переключить эту настройку, когда вам нужно будет снова включить субтитры.
Советы по отключению живых субтитров в Windows 11
- Быстрый доступ: Вы также можете быстро получить доступ к настройкам, нажав Windows + I на клавиатуре.
- Функциональность поиска: Используйте строку поиска в приложении «Настройки», чтобы быстрее найти раздел «Специальные возможности».
- Настройка титров: Находясь в меню «Субтитры», уделите немного времени изучению параметров настройки, если вам когда-нибудь снова понадобится использовать субтитры.
- Настройки резервного копирования: Прежде чем вносить изменения, запишите свои настройки на тот случай, если вы захотите вернуть их обратно позже.
- Обновления системы: Убедитесь, что у вас установлена последняя версия Windows, поскольку настройки и параметры могут различаться в зависимости от обновлений.
Часто задаваемые вопросы
Как быстро получить доступ к настройкам в Windows 11?
Вы можете нажать сочетание клавиш Windows + I на клавиатуре, чтобы немедленно открыть приложение «Параметры».
Какова цель живых субтитров в Windows 11?
Функция живых субтитров помогает пользователям, предоставляя текст в режиме реального времени для аудио и видео, делая контент доступным для людей с нарушениями слуха.
Можно ли настроить внешний вид живых субтитров в Windows 11?
Да, в меню «Субтитры» в настройках специальных возможностей вы можете настроить размер текста, цвет и фон.
Повлияет ли отключение живых субтитров на другие функции доступности?
Нет, отключение живых субтитров влияет только на субтитры и не изменяет другие функции доступности.
Есть ли способ временно включить субтитры в реальном времени?
Да, вы всегда можете включить или выключить эту настройку по мере необходимости через настройки специальных возможностей.
Краткое содержание
- Откройте «Настройки».
- Перейдите в раздел «Специальные возможности».
- Найдите раздел «Подписи».
- Отключить субтитры в реальном времени.
Заключение
Отключение живых субтитров в Windows 11 — простая задача, которая может улучшить ваш пользовательский опыт, если вы считаете эту функцию ненужной. Всего за несколько щелчков вы можете отключить ее и вернуться к просмотру контента без помех. Помните, что Windows 11 предлагает множество вариантов настройки, чтобы сделать ваше устройство по-настоящему вашим, поэтому не стесняйтесь изучать другие настройки в разделе «Специальные возможности».
Если это руководство оказалось для вас полезным, рассмотрите возможность ознакомиться с другими статьями по оптимизации работы Windows 11. Хотите ли вы улучшить производительность, настроить рабочий стол или защитить систему, всегда есть что-то новое, чему можно научиться. Так что вперед, погрузитесь в настройки и заставьте свой компьютер работать идеально для вас.
Программы для Windows, мобильные приложения, игры - ВСЁ БЕСПЛАТНО, в нашем закрытом телеграмм канале - Подписывайтесь:)