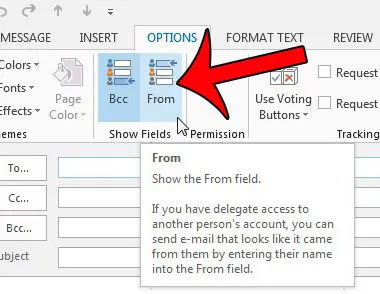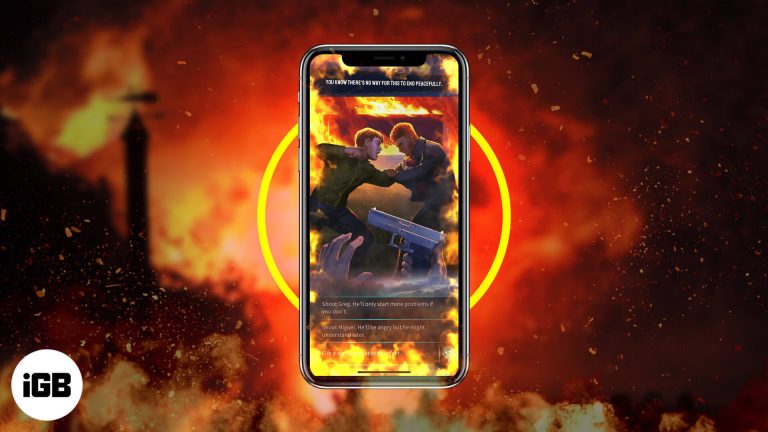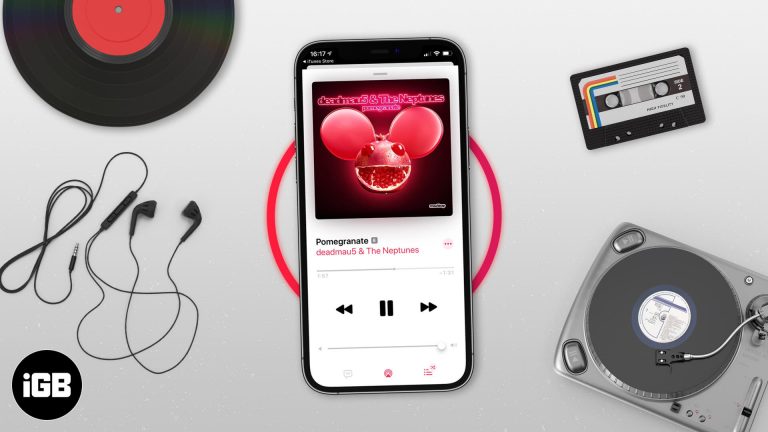Как отключить Microsoft Edge в Windows 11: пошаговое руководство
Отключение Microsoft Edge в Windows 11 может помочь оптимизировать работу с компьютером, если вы не являетесь поклонником браузера Microsoft по умолчанию. Выполнив несколько простых шагов, вы можете отключить Edge или запретить его автоматический запуск. Вот краткий обзор: вам нужно будет настроить параметры системы и сделать несколько настроек, чтобы Edge не мешал вам.
Как отключить Microsoft Edge в Windows 11
Отключение Microsoft Edge в Windows 11 вполне осуществимо и включает в себя несколько простых шагов. Следующее руководство проведет вас через весь процесс.
Шаг 1: Откройте «Настройки».
Сначала вам нужно открыть приложение «Параметры» в Windows 11.
Для этого нажмите меню «Пуск», а затем значок шестеренки или просто нажмите Win + I на клавиатуре.
Программы для Windows, мобильные приложения, игры - ВСЁ БЕСПЛАТНО, в нашем закрытом телеграмм канале - Подписывайтесь:)
Шаг 2: Перейдите в раздел «Приложения».
Далее перейдите в раздел «Приложения» в настройках.
В меню «Настройки» вы увидите множество опций. Нажмите «Приложения», чтобы получить доступ к списку установленных приложений.
Шаг 3: Перейдите в раздел «Приложения по умолчанию».
В разделе «Приложения» найдите и выберите «Приложения по умолчанию».
Откроется список программ по умолчанию для различных задач, таких как просмотр веб-страниц, электронная почта и многое другое.
Шаг 4: Измените браузер по умолчанию
Прокрутите страницу вниз, найдите раздел «Веб-браузер» и щелкните текущий браузер по умолчанию, которым, скорее всего, является Microsoft Edge.
Появится выпадающее меню, позволяющее выбрать другой браузер по умолчанию. Выберите предпочитаемый браузер из списка.
Шаг 5: использование редактора групповой политики (необязательно)
Для более тщательного подхода можно использовать редактор групповой политики, чтобы запретить запуск Edge.
Нажмите Win + R, чтобы открыть диалоговое окно «Выполнить», введите gpedit.msc и нажмите Enter. В редакторе групповой политики перейдите в раздел «Конфигурация компьютера» > «Административные шаблоны» > «Компоненты Windows» > «Microsoft Edge». Здесь вы можете отключить автоматический запуск Edge.
После выполнения этих действий Microsoft Edge будет либо отключен, либо не будет работать как браузер по умолчанию, что позволит вам использовать предпочитаемый вами вариант.
Советы по отключению Microsoft Edge в Windows 11
Вот несколько дополнительных советов, которые вам помогут:
- Обновите свой браузер: Убедитесь, что ваш новый браузер по умолчанию обновлен для обеспечения безопасности и производительности.
- Резервное копирование данных: Перед внесением изменений в систему всегда создавайте резервную копию важных данных.
- Проверить совместимость: Убедитесь, что альтернативный браузер поддерживает все необходимые вам функции.
- Отменить изменения: При необходимости вы всегда можете вернуться к настройкам по умолчанию.
- Исследуйте альтернативы: Если производительность имеет значение, рассмотрите возможность использования облегченных браузеров.
Часто задаваемые вопросы
Повлияет ли отключение Microsoft Edge на мою систему?
Нет, Windows 11 будет работать нормально, даже если вы отключите Microsoft Edge. Ваш любимый браузер возьмет на себя задачи просмотра веб-страниц.
Могу ли я полностью удалить Microsoft Edge?
В Windows 11 Microsoft Edge интегрирован в систему, поэтому его нелегко удалить. Отключение или смена браузера по умолчанию — более простое решение.
Что делать, если я не могу найти нужный мне браузер в настройках по умолчанию?
Вы можете скачать и установить другой браузер с его официального сайта. После установки он должен появиться в параметрах по умолчанию.
Освобождает ли отключение Edge системные ресурсы?
Да, отключение или неиспользование Edge может освободить некоторые системные ресурсы, но влияние может быть минимальным, если Edge не работает в фоновом режиме.
Безопасно ли использовать редактор групповой политики?
Редактор групповой политики — мощный инструмент. Хотя он безопасен при правильном использовании, всегда будьте осторожны и внимательно следуйте инструкциям, чтобы избежать непреднамеренных изменений.
Резюме шагов
- Открыть настройки
- Перейдите в раздел «Приложения»
- Перейти к приложениям по умолчанию
- Изменить браузер по умолчанию
- Использовать редактор групповой политики (необязательно)
Заключение
Отключение Microsoft Edge в Windows 11 может значительно улучшить ваш пользовательский опыт, если вы предпочитаете другой браузер. Выполнив шаги, описанные выше, вы можете быть уверены, что Edge больше не будет мешать вашей работе в браузере. Однако помните, что внесение таких изменений в системные настройки должно осуществляться с некоторой осторожностью.
Если вы нашли это руководство полезным, рассмотрите возможность изучения других вариантов настройки в Windows 11. Существует множество настроек и ухищрений, которые могут сделать вашу работу на компьютере более плавной и более соответствующей вашим личным предпочтениям. Приятного просмотра!
Программы для Windows, мобильные приложения, игры - ВСЁ БЕСПЛАТНО, в нашем закрытом телеграмм канале - Подписывайтесь:)