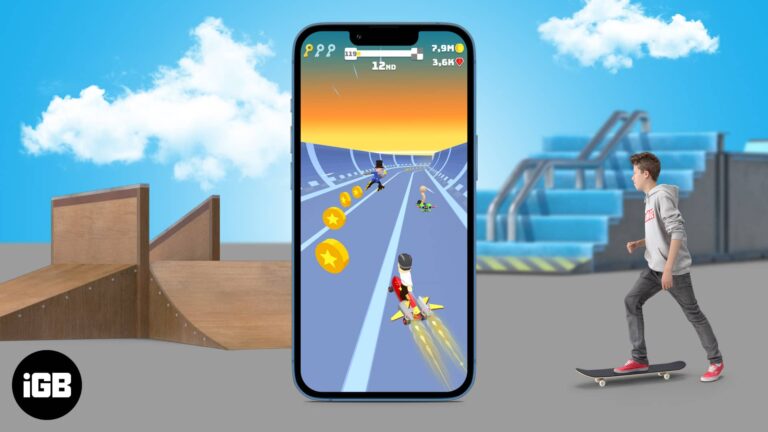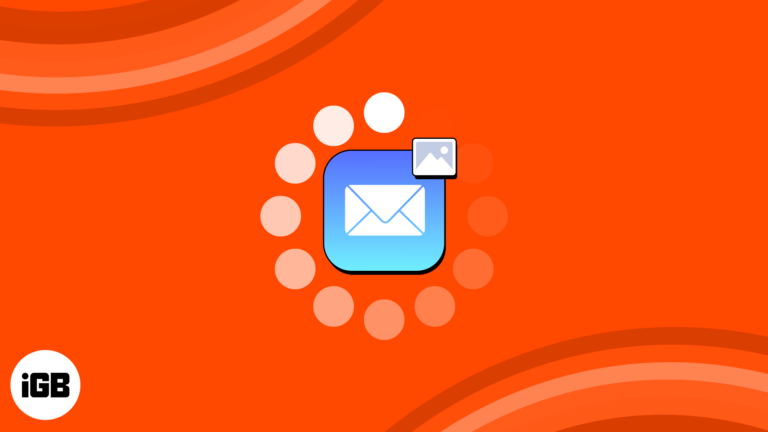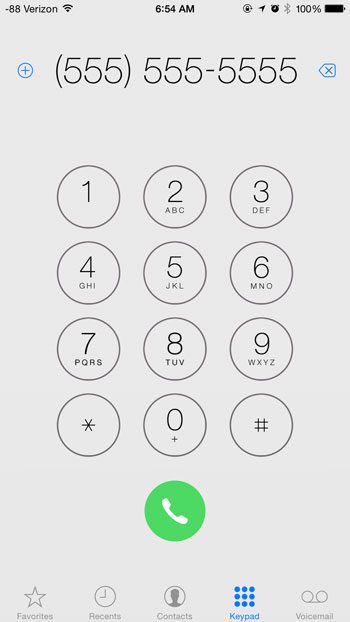Как отключить Microsoft Edge в Windows 11: пошаговое руководство
Отключить Microsoft Edge в Windows 11 можно, выполнив несколько простых шагов. Мы углубимся в особенности: от отключения его в качестве браузера по умолчанию до запрета его работы в фоновом режиме. Следуя этим инструкциям, вы можете уменьшить количество случаев неожиданного появления Edge.
Как отключить Microsoft Edge Windows 11
Если вы устали от того, что Microsoft Edge стал вашим любимым браузером, вот шаги, как его отключить. Эти инструкции помогут вам отключить Edge в качестве браузера по умолчанию и обеспечить, чтобы он не запускался без вашего разрешения.
Шаг 1. Откройте настройки.
Сначала нажмите меню «Пуск» и выберите значок «Настройки», который выглядит как шестеренка.
Вы также можете использовать ярлык, нажав Windows + I, чтобы напрямую открыть меню «Настройки». Здесь вы найдете все возможности для настройки вашего компьютера.
Программы для Windows, мобильные приложения, игры - ВСЁ БЕСПЛАТНО, в нашем закрытом телеграмм канале - Подписывайтесь:)
Шаг 2. Выберите приложения.
Затем в окне «Настройки» нажмите «Приложения» в боковом меню.
В этом разделе содержится вся информация о приложениях, установленных на вашем компьютере, включая Microsoft Edge.
Шаг 3. Приложения по умолчанию
В разделе «Приложения» нажмите «Приложения по умолчанию».
Здесь вы управляете тем, какие приложения будут установлены по умолчанию для различных задач, таких как просмотр страниц, отправка электронной почты и т. д.
Шаг 4. Измените браузер по умолчанию
Прокрутите вниз до «Веб-браузер» и выберите текущий браузер по умолчанию, скорее всего, Microsoft Edge. Выберите другой браузер из списка.
Выбор другого браузера гарантирует, что ссылки и веб-страницы будут открываться в предпочитаемом вами браузере, а не в Microsoft Edge.
Шаг 5. Запретите работу Edge в фоновом режиме
Вернитесь в главное меню настроек, выберите «Конфиденциальность и безопасность», затем нажмите «Фоновые приложения». Выключите Microsoft Edge.
Это не позволит Edge запускать фоновые процессы и потреблять ресурсы без вашего ведома.
Шаг 6. Используйте редактор групповой политики (необязательно)
Если вас устраивают расширенные настройки, откройте редактор групповой политики, введя gpedit.msc в диалоговом окне «Выполнить» (Windows + R). Перейдите в «Административные шаблоны» > «Компоненты Windows» > «Microsoft Edge» и отключите параметр «Разрешить предварительный запуск Microsoft Edge при запуске Windows».
Этот шаг более сложен и обычно используется в бизнес-средах, но он обеспечивает дополнительный уровень контроля над Microsoft Edge.
После выполнения этих действий Microsoft Edge больше не будет вашим браузером по умолчанию и перестанет работать в фоновом режиме. Возможно, вам все равно придется оставить его установленным, поскольку он интегрирован в Windows 11, но это не будет мешать выбранным вами настройкам.
Советы по отключению Microsoft Edge Windows 11
- Используйте другой браузер: перед изменением настроек по умолчанию убедитесь, что у вас установлен другой браузер.
- Регулярно обновляйте: обновляйте альтернативный браузер, чтобы обеспечить безопасность и производительность.
- Проверьте фоновые приложения: регулярно проверяйте, какие приложения работают в фоновом режиме, чтобы оптимизировать производительность системы.
- Настройки резервного копирования: перед внесением изменений создайте резервную копию настроек или создайте точку восстановления системы.
- Используйте редактор реестра осторожно: Для более сложных изменений используйте редактор реестра с осторожностью и следуйте авторитетным руководствам.
Часто задаваемые вопросы
Могу ли я удалить Microsoft Edge?
Нет, вы не можете полностью удалить Edge, поскольку он интегрирован в Windows 11, но вы можете свести к минимуму его использование, выполнив действия, описанные выше.
Повлияет ли отключение Edge на обновления Windows?
Нет, отключение Edge в качестве браузера по умолчанию не повлияет на обновления Windows.
Безопасно ли использовать редактор групповой политики?
Да, но будьте осторожны. Неправильные изменения могут повлиять на поведение системы. Внимательно следуйте инструкциям.
Каковы альтернативы Microsoft Edge?
Популярные альтернативы включают Google Chrome, Mozilla Firefox и Opera.
Могу ли я повторно включить Microsoft Edge позже?
Да, вы всегда можете отменить изменения, вернувшись к настройкам и снова выбрав Microsoft Edge в качестве браузера по умолчанию.
Краткое описание шагов
- Открыть настройки: Меню «Пуск» > «Настройки».
- Выберите приложения: нажмите «Приложения».
- Приложения по умолчанию: перейдите в «Приложения по умолчанию».
- Изменить браузер по умолчанию: выберите другой браузер.
- Предотвратить фон края: отключить Edge в «Фоновых приложениях».
- Редактор групповой политики (необязательно): Расширенные настройки в gpedit.msc.
Заключение
Отключить Microsoft Edge в Windows 11 очень просто. Выполнив эти шаги, вы восстановите контроль над тем, какой браузер вы используете, и убедитесь, что Edge не запускает нежелательные фоновые процессы. Независимо от того, являетесь ли вы обычным пользователем или энтузиастом технологий, эти инструкции помогут вам настроить работу в Интернете по своему вкусу.
Для дальнейшего чтения ознакомьтесь с руководствами по оптимизации производительности Windows 11 или изучите альтернативные браузеры, которые могут лучше соответствовать вашим потребностям. Помните, что залогом бесперебойной и эффективной работы за компьютером является регулярное обслуживание и получение информации о возможностях и настройках вашей системы.
Программы для Windows, мобильные приложения, игры - ВСЁ БЕСПЛАТНО, в нашем закрытом телеграмм канале - Подписывайтесь:)