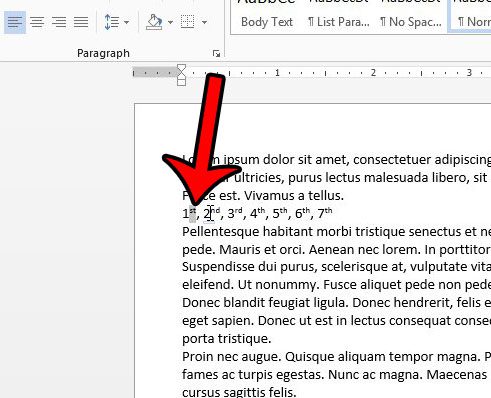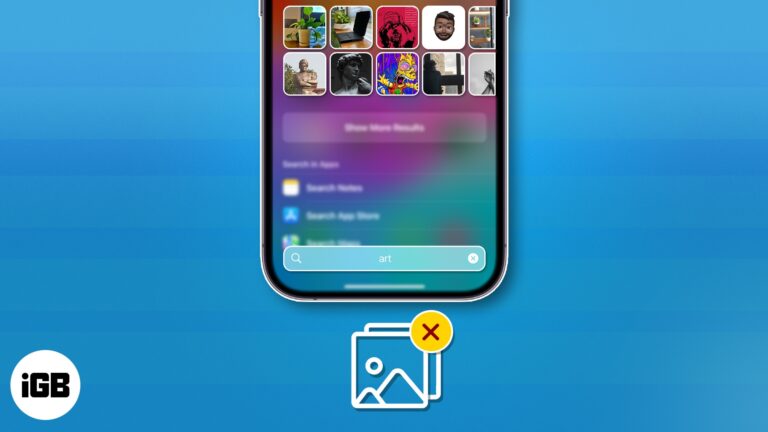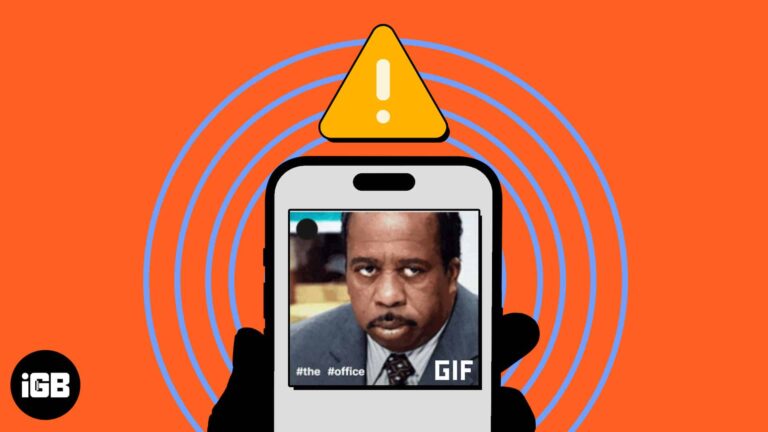Как отключить Microsoft Store в Windows 11: пошаговое руководство
Отключение Microsoft Store в Windows 11 может показаться немного сложным, но это вполне осуществимо с помощью нескольких простых шагов. Для этого вам понадобится групповая политика или редактор реестра. Независимо от того, делаете ли вы это для предотвращения установки приложений или просто для очистки системы, выполните следующие действия, чтобы эффективно отключить Microsoft Store.
Как отключить Microsoft Store в Windows 11
В этом разделе мы проведем вас через пошаговый процесс отключения Microsoft Store на вашем устройстве с Windows 11. Вы можете выбрать между редактором групповой политики и редактором реестра в зависимости от вашей версии Windows 11 и уровня комфорта при использовании каждого метода.
Шаг 1: Откройте редактор групповой политики.
Если вы используете Windows 11 Pro или Enterprise, нажмите Win + R, чтобы открыть диалоговое окно «Выполнить», введите gpedit.msc и нажмите Enter.
Редактор групповой политики — мощный инструмент, позволяющий управлять различными настройками на компьютере. При его открытии открывается окно, в котором можно вносить изменения в системные политики.
Программы для Windows, мобильные приложения, игры - ВСЁ БЕСПЛАТНО, в нашем закрытом телеграмм канале - Подписывайтесь:)
Шаг 2: Перейдите к правилам магазина.
В редакторе групповой политики перейдите в раздел «Конфигурация компьютера», затем «Административные шаблоны», затем «Компоненты Windows» и, наконец, «Хранилище».
Этот раздел содержит политики, связанные с Microsoft Store. Здесь вы можете включить или отключить определенные функции Магазина.
Шаг 3: Отключите Microsoft Store
Дважды щелкните политику «Отключить приложение Магазин», выберите «Включено» и нажмите «ОК», чтобы применить изменения.
При включении этой политики приложение Microsoft Store фактически отключается, не давая пользователям доступа к нему.
Шаг 4: Используйте редактор реестра в качестве альтернативы
Нажмите Win + R, введите regedit и нажмите Enter, чтобы открыть редактор реестра, если вы используете Windows 11 Home.
Редактор реестра позволяет вносить глубокие системные изменения. Это еще один способ отключить Microsoft Store, если редактор групповой политики недоступен.
Шаг 5: Найдите и создайте новый ключ
Перейдите в раздел HKEY_LOCAL_MACHINESOFTWAREPoliciesMicrosoft, создайте новый ключ с именем WindowsStore, а внутри него создайте параметр DWORD с именем RemoveWindowsStore и установите для него значение 1.
Это изменение в реестре отключит Microsoft Store, аналогично методу групповой политики, но крайне важно внимательно следовать инструкциям, чтобы избежать каких-либо проблем с системой.
После выполнения этих шагов Microsoft Store будет отключен на вашем устройстве Windows 11. Пользователи не смогут получить к нему доступ или загрузить из него приложения.
Советы по отключению Microsoft Store в Windows 11
- Резервное копирование вашей системы: Перед внесением изменений всегда создавайте резервную копию системы или точку восстановления.
- Политики двойной проверки: Убедитесь, что вы редактируете правильную политику в редакторе групповой политики, чтобы избежать нежелательных изменений.
- Использовать права администратора: Для внесения этих изменений вам понадобятся права администратора, поэтому убедитесь, что вы вошли в систему как администратор.
- Редактирование реестра: Будьте осторожны при редактировании реестра; неправильные изменения могут привести к нестабильности системы.
- Тестирование: После внесения изменений перезагрузите компьютер и проверьте, действительно ли отключен Microsoft Store.
Часто задаваемые вопросы
Зачем мне отключать Microsoft Store?
Отключение Microsoft Store может предотвратить установку нежелательных приложений или помочь управлять контролируемой вычислительной средой.
Могу ли я позже снова включить Microsoft Store?
Да, вы можете повторно включить его, отменив изменения, внесенные в редакторе групповой политики или редакторе реестра.
Безопасно ли редактировать реестр?
Да, но с осторожностью. Всегда внимательно следуйте инструкциям и делайте резервную копию реестра перед внесением изменений.
Повлияет ли это на существующие приложения?
Нет, отключение Microsoft Store не повлияет на приложения, уже установленные на вашем устройстве.
Нужны ли мне права администратора?
Да, для внесения этих изменений требуются права администратора.
Краткое содержание
- Откройте редактор групповой политики.: Win + R, введите gpedit.msc.
- Перейдите к Правилам магазина.: Перейдите в Конфигурация компьютера > Административные шаблоны > Компоненты Windows > Магазин.
- Отключить Microsoft Store: Дважды щелкните «Отключить приложение Магазин», выберите «Включено», щелкните «ОК».
- Используйте редактор реестра в качестве альтернативы: Win + R, введите regedit.
- Навигация и создание нового ключа: Перейдите в раздел HKEY_LOCAL_MACHINESOFTWAREPoliciesMicrosoft, создайте WindowsStore, затем RemoveWindowsStore со значением DWORD, равным 1.
Заключение
Отключение Microsoft Store в Windows 11 может показаться сложной задачей, но выполнение этих шагов упрощает ее. Независимо от того, делаете ли вы это для безопасности, управления или просто для поддержания порядка, контроль над тем, как приложения устанавливаются в вашей системе, расширяет ваши возможности. Однако помните, что с большой силой приходит большая ответственность. Всегда создавайте резервные копии своей системы и действуйте осторожно, особенно при погружении в реестр.
Если вы хотите копнуть глубже, официальная документация Microsoft может стать золотым дном информации. Или вы можете заглянуть на форумы, где энтузиасты технологий делятся своим опытом и решениями. Эти шаги помогут вам отключить Microsoft Store, но вы можете снова включить его, если ваши потребности изменятся.
Удачной настройки!
Программы для Windows, мобильные приложения, игры - ВСЁ БЕСПЛАТНО, в нашем закрытом телеграмм канале - Подписывайтесь:)