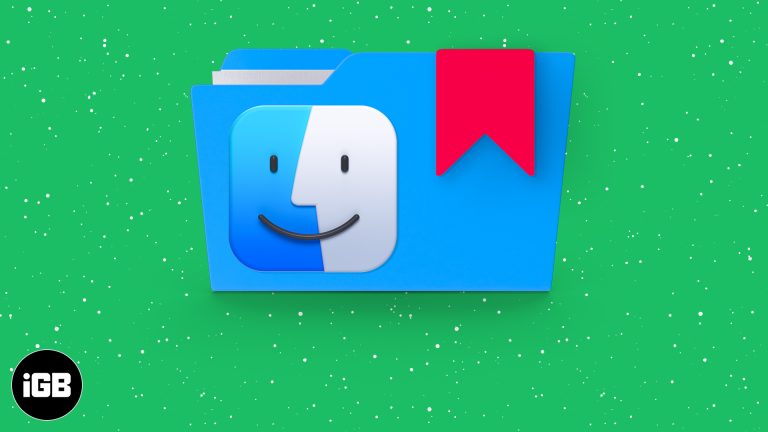Как отключить OneDrive в Windows 10: пошаговое руководство
Если вы хотите отключить OneDrive на своем компьютере с Windows 10, вы попали по адресу. Если вы устали от этих надоедливых всплывающих окон или просто хотите освободить немного места, я проведу вас по шагам. Вот краткий обзор: мы погрузимся в настройки вашей системы и внесем несколько изменений. Прежде чем вы это осознаете, OneDrive станет делом прошлого на вашем устройстве.
Как отключить OneDrive в Windows 10
В этом разделе мы рассмотрим шаги по отключению OneDrive на вашем ПК с Windows 10. Внимательно следуйте этим шагам, чтобы убедиться, что вы эффективно отключили OneDrive.
Шаг 1: Откройте приложение «Настройки».
Сначала нажмите меню «Пуск» и выберите значок «Параметры».
В приложении «Настройки» вы можете настроить практически все на своем ПК, включая отключение OneDrive. Это ваша панель управления для внесения изменений в систему.
Программы для Windows, мобильные приложения, игры - ВСЁ БЕСПЛАТНО, в нашем закрытом телеграмм канале - Подписывайтесь:)
Шаг 2: Перейдите в раздел «Приложения».
Нажмите «Приложения» в окне настроек.
Настройки приложений покажут вам список всех программ, установленных на вашем компьютере. Здесь вы можете удалить или изменить любое приложение, включая OneDrive.
Шаг 3: Найдите OneDrive
Прокрутите список приложений, пока не найдете Microsoft OneDrive.
Найти OneDrive легко, так как список отсортирован по алфавиту. Просто прокрутите до раздела «M», и вы увидите Microsoft OneDrive.
Шаг 4: Отключите автозагрузку OneDrive
Нажмите OneDrive, затем нажмите «Дополнительные параметры» и, наконец, отключите опцию «Запускать при запуске».
Отключив автозагрузку OneDrive, вы гарантируете, что он не будет автоматически запускаться каждый раз при включении компьютера.
Шаг 5: Отключите OneDrive
Откройте OneDrive из панели задач, перейдите в «Настройки», а затем нажмите «Отключить этот компьютер».
Отключение OneDrive остановит синхронизацию файлов между вашим компьютером и облаком. Ваши файлы останутся в безопасности в облаке, но OneDrive больше не будет вмешиваться в ваше локальное хранилище.
Шаг 6: использование редактора групповой политики (необязательно)
Если вы действительно уверены, что больше никогда не хотите видеть OneDrive, откройте редактор групповой политики, перейдите в раздел «Политика локального компьютера» > «Конфигурация компьютера» > «Административные шаблоны» > «Компоненты Windows» > «OneDrive» и включите политику «Запретить использование OneDrive для хранения файлов».
Этот шаг немного более сложный, но он гарантирует, что OneDrive полностью отключен и не может быть использован или получен случайным образом.
После выполнения этих действий OneDrive больше не будет беспокоить вас всплывающими окнами или синхронизировать файлы, которые вам не нужны. Это будет выглядеть так, как будто OneDrive никогда не существовало.
Советы по отключению OneDrive в Windows 10
Вот несколько дополнительных советов, которые помогут вам полностью понять, как отключить OneDrive и что вам, возможно, следует учесть:
- Сделайте резервную копию ваших файлов: Перед отключением OneDrive убедитесь, что у вас есть копии всех файлов, хранящихся в OneDrive.
- Проверить место на диске: Отключение OneDrive может освободить немного места на диске, поэтому следите за этим.
- Ознакомьтесь с вариантами облачного хранения: Рассмотрите альтернативные решения для облачного хранения данных, если вам по-прежнему необходимо онлайн-хранилище.
- Редактор групповой политики: Используйте редактор групповой политики только в том случае, если вы знакомы с расширенными настройками.
- Повторно включить опцию: Помните, вы всегда можете повторно включить OneDrive, выполнив эти шаги в обратном порядке.
Часто задаваемые вопросы об отключении OneDrive в Windows 10
Можно ли повторно включить OneDrive после его отключения?
Да, вы можете легко снова включить OneDrive, выполнив шаги, перечисленные выше, в обратном порядке. Просто вернитесь в настройки и включите ранее отключенные опции.
Приведет ли отключение OneDrive к удалению моих файлов?
Нет, отключение OneDrive не удалит файлы, хранящиеся в облаке. Ваши файлы останутся в безопасности в вашей учетной записи OneDrive.
Нужны ли мне права администратора для отключения OneDrive?
Да, для отключения OneDrive вам понадобятся права администратора, особенно если вы используете редактор групповой политики.
Что происходит с моими синхронизированными файлами на моем компьютере?
Файлы, синхронизированные с вашим компьютером, останутся там, но они больше не будут синхронизироваться с OneDrive после его отключения.
Можно ли отключить OneDrive для определенной учетной записи пользователя?
Да, вы можете отключить OneDrive для отдельных учетных записей пользователей, выполнив следующие действия, войдя в соответствующую учетную запись.
Краткое содержание
- Откройте приложение «Настройки».
- Перейдите в раздел «Приложения»
- Найдите OneDrive
- Отключить автозагрузку OneDrive
- Отключить OneDrive
- Использовать редактор групповой политики (необязательно)
Заключение
Отключение OneDrive в Windows 10 может освободить место, уменьшить количество уведомлений и дать вам больше контроля над вашей системой. Если вы хотите перейти на другой облачный сервис или просто хотите более чистый и менее загроможденный опыт работы на вашем ПК, эти шаги помогут вам этого добиться.
Думайте об OneDrive как о дополнительной паре рук. Удобно, но иногда они мешают. Выполняя описанные шаги, вы можете быть уверены, что эти дополнительные руки будут там только тогда, когда они вам нужны. Помните, технологии существуют, чтобы служить вам, а не наоборот.
Для дальнейшего чтения рассмотрите возможность изучения альтернативных решений облачного хранения или изучите более продвинутые настройки Windows, чтобы оптимизировать свой опыт. Удачной работы с компьютером!
Программы для Windows, мобильные приложения, игры - ВСЁ БЕСПЛАТНО, в нашем закрытом телеграмм канале - Подписывайтесь:)

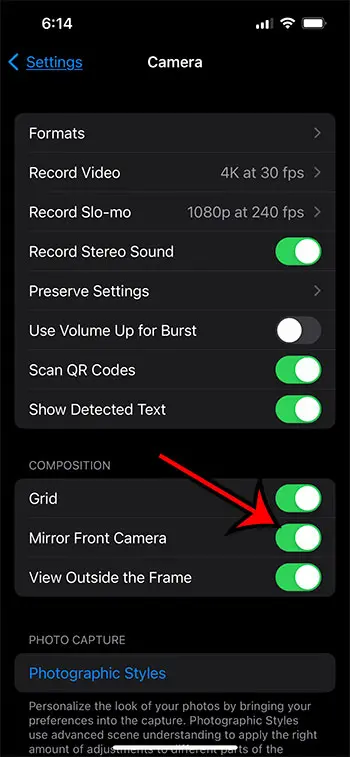

![Лучшие коврики для мыши с беспроводной зарядкой [2020 Updated]](https://autotak.ru/wp-content/uploads/2020/11/best-wireless-charging-mouse-pad-768x432.jpg)