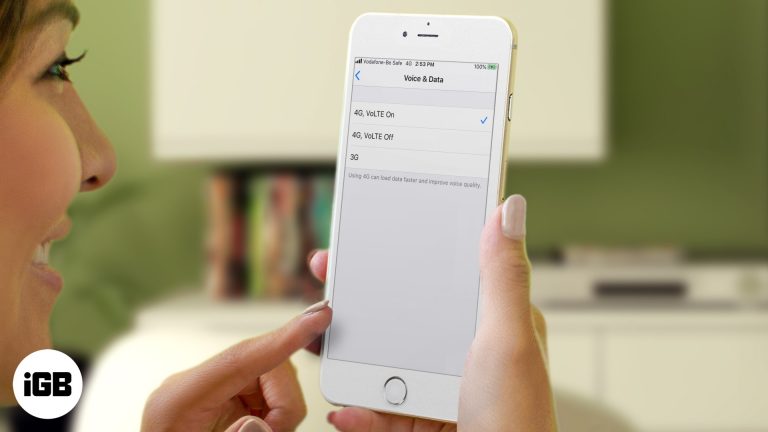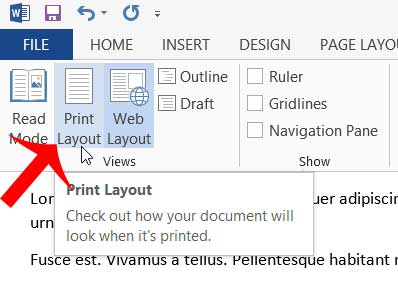Как отключить OneDrive в Windows 11: пошаговое руководство для пользователей
Если вам надоело видеть OneDrive на вашем компьютере с Windows 11 или вы просто предпочитаете использовать другой сервис хранения, вы можете отключить его за несколько простых шагов. Это руководство покажет вам, как отключить OneDrive на Windows 11, чтобы он больше не синхронизировал ваши файлы или не отображался в вашем проводнике.
Как отключить OneDrive в Windows 11
Выполнив эти шаги, вы сможете полностью отключить OneDrive в своей системе Windows 11. Мы тщательно пройдем каждый шаг, чтобы убедиться, что изменения не затронут вашу систему.
Шаг 1: Откройте Панель управления.
Откройте Панель управления, выполнив поиск в строке поиска Windows и щелкнув по результату.
Панель управления — это место, куда вы можете вносить различные системные изменения, включая отключение OneDrive. Просто введите «Панель управления» в строке поиска и щелкните по появившемуся значку.
Программы для Windows, мобильные приложения, игры - ВСЁ БЕСПЛАТНО, в нашем закрытом телеграмм канале - Подписывайтесь:)
Шаг 2: Перейдите в раздел «Программы и компоненты».
На панели управления найдите и нажмите «Программы и компоненты».
В этом разделе вы увидите все программы, установленные в вашей системе. Здесь также указан OneDrive.
Шаг 3: Найдите Microsoft OneDrive
Прокрутите список, пока не найдете Microsoft OneDrive.
Этот шаг простой, но важный. Вам нужно найти OneDrive в списке установленных программ, чтобы продолжить его отключение.
Шаг 4: Удалите Microsoft OneDrive
Щелкните правой кнопкой мыши Microsoft OneDrive и выберите «Удалить».
Появится диалоговое окно с запросом подтверждения. Нажмите «Да» или «Удалить», чтобы удалить OneDrive с вашего компьютера.
Шаг 5: Подтвердите свой выбор
Следуйте инструкциям для завершения удаления.
Вас могут попросить подтвердить свой выбор несколько раз. Просто следуйте инструкциям на экране, чтобы завершить процесс.
После выполнения этих шагов OneDrive будет удален с вашего компьютера с Windows 11. Вы не увидите его в проводнике, и он больше не будет синхронизировать ваши файлы. Однако ваши файлы останутся в безопасности и будут доступны на веб-сайте OneDrive.
Советы по отключению OneDrive в Windows 11
- Резервное копирование важных файлов: Перед отключением или удалением OneDrive обязательно создайте резервную копию всех важных файлов, хранящихся в нем.
- Проверьте наличие зависимостей: Некоторые приложения могут полагаться на OneDrive. Убедитесь, что ни одно из ваших критически важных приложений не нуждается в нем, прежде чем отключать.
- Используйте альтернативное хранилище: Если вам необходимо онлайн-хранилище, рассмотрите возможность перехода на другие варианты облачного хранения, такие как Google Drive или Dropbox.
- Обновления Windows 11: Имейте в виду, что будущие обновления Windows могут снова включить OneDrive. Возможно, вам придется снова его отключить.
- Переустановить легко: Если вы передумали, переустановить OneDrive очень просто. Вы можете загрузить его с сайта Microsoft.
Часто задаваемые вопросы
Зачем мне отключать OneDrive?
Отключение OneDrive может освободить системные ресурсы и уменьшить беспорядок, если вы не используете его для хранения файлов.
Что произойдет с моими файлами, если я отключу OneDrive?
Ваши файлы останутся в безопасности на сайте OneDrive, но они больше не будут синхронизироваться с вашим ПК.
Могу ли я позже повторно включить OneDrive?
Да, вы можете легко переустановить и повторно включить OneDrive с веб-сайта Microsoft, если передумаете.
Повлияет ли отключение OneDrive на другие мои службы Microsoft?
Нет, отключение OneDrive не повлияет на другие службы Microsoft, такие как Office или Outlook.
Как проверить, отключен ли OneDrive?
Вы не увидите значок OneDrive в проводнике или на панели задач, и файлы больше не будут синхронизироваться.
Краткое содержание
- Откройте Панель управления.
- Перейдите в раздел «Программы и компоненты».
- Найдите Microsoft OneDrive.
- Удалите Microsoft OneDrive.
- Подтвердите свой выбор.
Заключение
Отключение OneDrive в Windows 11 — это простой процесс, который поможет вам оптимизировать вашу систему. Независимо от того, хотите ли вы освободить ресурсы, уменьшить беспорядок или перейти на другого поставщика облачного хранилища, выполнение этих шагов поможет вам достичь своей цели. Помните, что вы всегда можете переустановить OneDrive, если позже передумаете. Если это руководство оказалось для вас полезным, подумайте о том, чтобы прочитать больше об оптимизации вашего опыта работы с Windows 11. Удачной работы с компьютером!
Программы для Windows, мобильные приложения, игры - ВСЁ БЕСПЛАТНО, в нашем закрытом телеграмм канале - Подписывайтесь:)