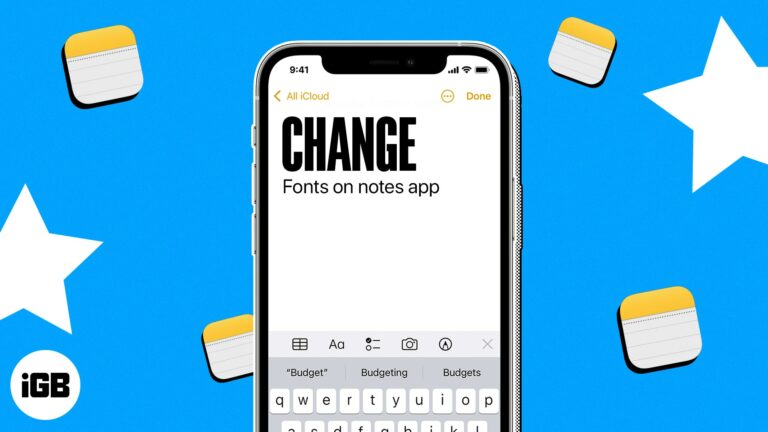Как отключить пароль в Windows 10: пошаговое руководство
Отключение пароля на вашем компьютере с Windows 10 может сделать вход в систему более быстрым и удобным, особенно если вы единственный, кто им пользуется. Вы можете добиться этого, зайдя в настройки учетной записи пользователя в вашей системе и отключив требование пароля. Выполните эти простые шаги, чтобы сделать это в кратчайшие сроки!
Как отключить пароль в Windows 10
Мы собираемся погрузиться в процесс отключения пароля входа в Windows 10. Это упростит процесс входа в систему, обходя экран ввода пароля при каждом запуске компьютера.
Шаг 1: Откройте диалоговое окно «Выполнить»
Нажмите клавиши Win + R на клавиатуре, чтобы открыть диалоговое окно «Выполнить».
Вы увидите небольшое всплывающее окно в левом нижнем углу экрана. Здесь вы можете вводить команды для быстрого выполнения различных системных задач.
Программы для Windows, мобильные приложения, игры - ВСЁ БЕСПЛАТНО, в нашем закрытом телеграмм канале - Подписывайтесь:)
Шаг 2: Введите «netplwiz» и нажмите Enter.
Введите «netplwiz» в диалоговом окне «Выполнить», затем нажмите Enter.
Эта команда открывает окно «Учетные записи пользователей», в котором вы можете управлять настройками учетных записей пользователей вашего компьютера.
Шаг 3: Выберите свою учетную запись пользователя
В окне «Учетные записи пользователей» выберите учетную запись пользователя, которую вы хотите изменить.
Убедитесь, что вы нажимаете на нужную учетную запись, особенно если на вашем компьютере несколько профилей пользователей.
Шаг 4: Снимите флажок «Для использования этого компьютера пользователи должны ввести имя пользователя и пароль».
Снимите флажок рядом с надписью «Для использования этого компьютера пользователям необходимо ввести имя пользователя и пароль».
Это сообщит вашей системе, что вы больше не хотите запрашивать пароль для входа в систему.
Шаг 5: Нажмите «Применить».
Нажмите «Применить», чтобы сохранить изменения.
Система предложит вам ввести пароль еще раз для подтверждения изменений.
Шаг 6: Введите ваш текущий пароль.
Введите текущий пароль и нажмите «ОК».
Это подтверждает, что вы имеете право вносить изменения в свои настройки пользователя.
Шаг 7: Перезагрузите компьютер.
Перезагрузите компьютер, чтобы новые настройки вступили в силу.
После перезагрузки компьютера вы сможете войти в систему без ввода пароля.
Выполнив эти шаги, вы заметите, что Windows 10 больше не запрашивает пароль при входе в систему. Это может сделать доступ к вашему компьютеру более быстрым и беспроблемным.
Советы по отключению пароля в Windows 10
- Обеспечьте безопасность вашего ПК: Если вы отключите пароль, убедитесь, что ваш компьютер находится в безопасном месте, чтобы предотвратить несанкционированный доступ.
- Создать резервную копию: Прежде чем вносить какие-либо изменения, создайте резервную копию важных данных, чтобы избежать возможной потери.
- Учетная запись администратора: При выполнении этих шагов убедитесь, что вы используете учетную запись администратора.
- Двойная проверка: Убедитесь, что вы выбрали правильную учетную запись пользователя, чтобы избежать отключения пароля для неправильного профиля.
- Повторная активация пароля: Если вы передумаете, вы всегда можете повторно включить пароль, выполнив следующие действия и снова установив флажок.
Часто задаваемые вопросы
Снизит ли отключение пароля безопасность моего компьютера?
Да, отключение пароля может сделать ваш компьютер более уязвимым, особенно если он находится в общественном или общем месте.
Могу ли я отключить пароль только для одной учетной записи?
Да, вы можете отключить пароль для отдельных учетных записей пользователей, не затронув при этом остальных.
Нужны ли мне права администратора для отключения пароля?
Да, для изменения настроек пароля в учетной записи Windows 10 вам необходимы права администратора.
Могу ли я по-прежнему использовать свой PIN-код или отпечаток пальца для входа в систему?
Отключение пароля также отключит другие параметры входа, такие как PIN-код или отпечаток пальца для соответствующей учетной записи.
Как повторно включить пароль?
Чтобы повторно включить пароль, выполните те же действия и установите флажок «Пользователи должны ввести имя пользователя и пароль для использования этого компьютера».
Краткое содержание
- Шаг 1: Откройте диалоговое окно «Выполнить» с помощью Win + R.
- Шаг 2: Введите «netplwiz» и нажмите Enter.
- Шаг 3: Выберите свою учетную запись.
- Шаг 4: Снимите флажок с требования пароля.
- Шаг 5: Нажмите «Применить».
- Шаг 6: Введи свой текущий пароль.
- Шаг 7: Перезагрузите компьютер.
Заключение
Отключение пароля на компьютере с Windows 10 может стать отличным способом сэкономить время и упростить процесс входа в систему. Однако помните о последствиях для безопасности, особенно если ваш компьютер доступен другим. Всегда взвешивайте удобство и потенциальные риски и убедитесь, что ваши данные резервно копируются перед внесением изменений.
Если вам когда-нибудь понадобится снова включить пароль, вы можете легко сделать это, выполнив те же шаги и снова отметив флажок требования пароля. Всегда хорошо быть в курсе изменений, которые вы вносите в свой компьютер, и того, как они влияют на вашу общую безопасность.
Для дальнейшего чтения вам, возможно, захочется узнать больше о безопасности учетных записей пользователей Windows 10 и других способах обеспечения безопасности вашего компьютера без ущерба для удобства. Удачной работы с компьютером!
Программы для Windows, мобильные приложения, игры - ВСЁ БЕСПЛАТНО, в нашем закрытом телеграмм канале - Подписывайтесь:)