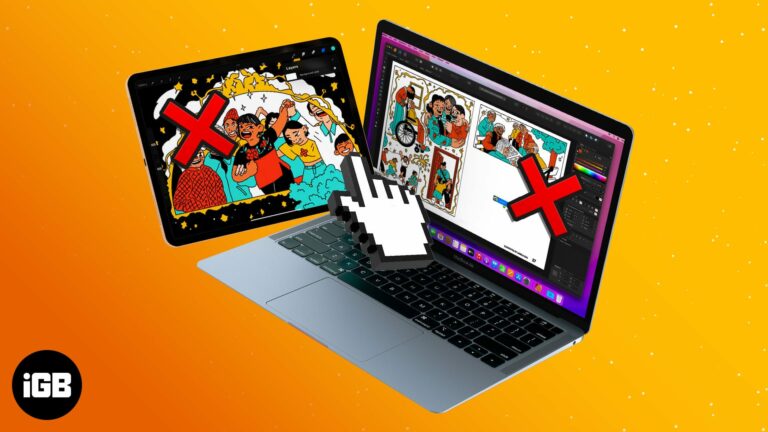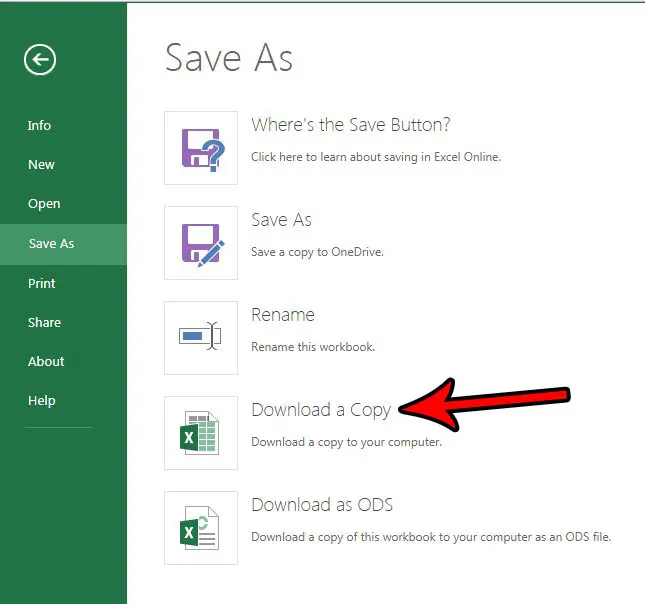Как отключить пароль в Windows 10: пошаговое руководство
Отключение пароля в Windows 10 — быстрый и простой процесс. Вам нужно получить доступ к настройкам учетных записей пользователей, внести несколько изменений, а затем перезагрузить компьютер. Выполнив эти шаги, вы можете легко настроить свой компьютер на автоматический вход без необходимости ввода пароля.
Как отключить пароль в Windows 10
В этом разделе вы узнаете, как отключить запрос пароля в Windows 10. Внимательно следуйте этим шагам, чтобы обеспечить бесперебойный процесс.
Шаг 1: Откройте диалоговое окно «Выполнить»
Нажмите клавиши Windows + R, чтобы открыть диалоговое окно «Выполнить».
Это диалоговое окно — быстрый способ доступа к различным настройкам на вашем компьютере. Это как ярлык, который переносит вас туда, куда вам нужно.
Программы для Windows, мобильные приложения, игры - ВСЁ БЕСПЛАТНО, в нашем закрытом телеграмм канале - Подписывайтесь:)
Шаг 2: Введите «netplwiz» в диалоговом окне «Выполнить».
Введите «netplwiz» и нажмите Enter.
Команда «netplwiz» открывает окно «Учетные записи пользователей». Это окно позволяет управлять учетными записями пользователей на вашем компьютере.
Шаг 3: Выберите свою учетную запись пользователя
В окне «Учетные записи пользователей» выберите свою учетную запись из списка.
Убедитесь, что вы выбрали правильную учетную запись, для которой вы хотите отключить пароль. Здесь вы увидите все перечисленные учетные записи, поэтому выбирайте свою внимательно.
Шаг 4: Снимите флажок «Для использования этого компьютера пользователи должны ввести имя пользователя и пароль».
Снимите флажок рядом с надписью «Для использования этого компьютера пользователям необходимо ввести имя пользователя и пароль».
Этот шаг имеет решающее значение. Сняв этот флажок, вы сообщаете Windows, что не хотите вводить пароль каждый раз при запуске компьютера.
Шаг 5: Нажмите «Применить» и введите свой пароль.
Нажмите «Применить», затем введите и подтвердите свой текущий пароль.
Этот шаг гарантирует, что только вы или кто-то, кто знает ваш пароль, может отключить требование пароля. Это мера безопасности для предотвращения несанкционированных изменений.
Шаг 6: Перезагрузите компьютер.
Перезагрузите компьютер, чтобы изменения вступили в силу.
После перезагрузки ваш компьютер загрузится без запроса пароля. Это изменение вступит в силу немедленно.
После выполнения этих шагов ваш компьютер с Windows 10 больше не будет запрашивать пароль при каждом входе в систему. Это может сделать доступ к вашему компьютеру более быстрым и удобным.
Советы по отключению пароля в Windows 10
- Всегда помните свой пароль, даже после его отключения; он вам понадобится для определенных действий.
- Если безопасность вас беспокоит, рассмотрите другие методы быстрого доступа, такие как PIN-код или отпечаток пальца.
- Регулярно обновляйте систему, чтобы убедиться, что установлены все исправления безопасности.
- Будьте осторожны, если вашим компьютером пользуются несколько человек: отключение пароля может предоставить им доступ к вашим файлам.
- Всегда создавайте резервную копию данных перед внесением существенных изменений в настройки системы.
Часто задаваемые вопросы
Могу ли я повторно включить пароль позже?
Да, вы можете повторно включить пароль, выполнив те же действия и повторно установив флажок в окне «Учетные записи пользователей».
Безопасно ли отключать пароль на моем компьютере?
Это зависит от вашей среды. Если у других есть физический доступ к вашему компьютеру, это может быть небезопасно. Подумайте о рисках, прежде чем отключать пароль.
Будет ли этот метод работать для всех учетных записей пользователей на моем компьютере?
Нет, это будет работать только для той учетной записи пользователя, которую вы выбрали в окне «Учетные записи пользователей».
Могу ли я использовать PIN-код вместо пароля?
Да, Windows 10 позволяет вам установить PIN-код, который может быть быстрее и столь же безопасен, как пароль.
Что произойдет, если я забуду свой пароль после его отключения?
Пароль вам все равно понадобится для выполнения некоторых административных задач, поэтому крайне важно запомнить его или сохранить в надежном месте.
Краткое содержание
- Откройте диалоговое окно «Выполнить».
- Введите «netplwiz» и нажмите Enter.
- Выберите свою учетную запись.
- Снимите флажок «Для использования этого компьютера пользователи должны ввести имя пользователя и пароль».
- Нажмите «Применить» и введите свой пароль.
- Перезагрузите компьютер.
Заключение
Отключение пароля в Windows 10 — это пустяк, если следовать этим простым шагам. Хотя это может ускорить доступ к вашему компьютеру, помните, что это несет потенциальные риски для безопасности. Обязательно взвесьте удобство и возможность несанкционированного доступа.
Если вы решите снова включить пароль позже, то так же легко отменить изменения. Для тех, кому нужен быстрый доступ, но при этом требуется уровень безопасности, стоит рассмотреть такие варианты, как вход с помощью PIN-кода или отпечатка пальца.
Для более подробных руководств и советов по управлению настройками Windows 10 не стесняйтесь изучать дополнительную информацию или заходить на официальную страницу поддержки Microsoft. Помните, что ваш компьютер — это ценный инструмент, поэтому следите за тем, чтобы он был легкодоступным и безопасным. Удачной работы с компьютером!
Программы для Windows, мобильные приложения, игры - ВСЁ БЕСПЛАТНО, в нашем закрытом телеграмм канале - Подписывайтесь:)