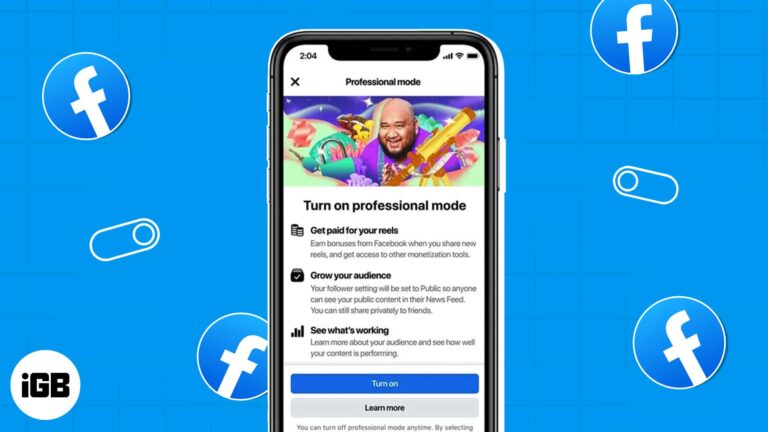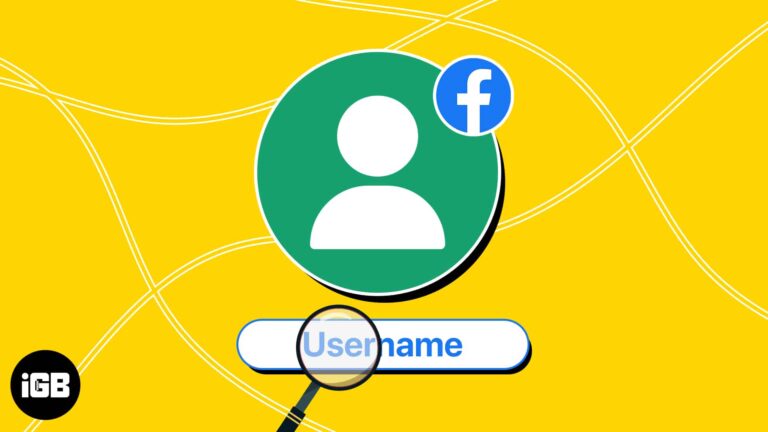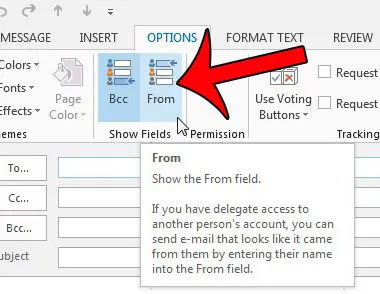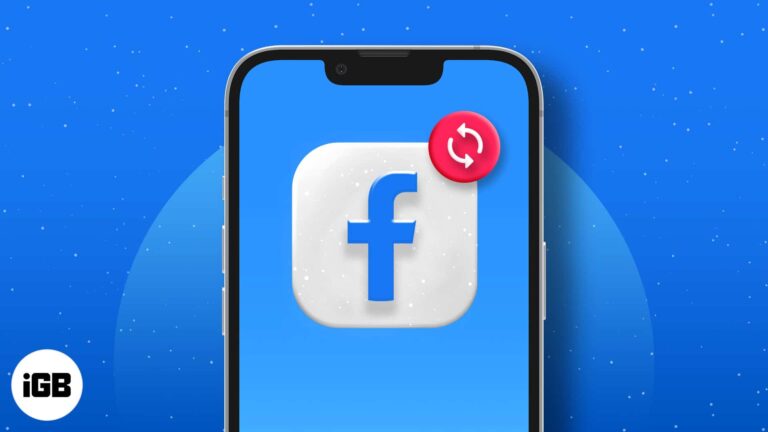Как отключить PIN-код в Windows 11: пошаговое руководство
Отключение PIN-кода в Windows 11 — простой процесс. Вы можете отключить функцию PIN-кода за несколько простых шагов через меню «Параметры Windows». Это руководство проведет вас через каждый шаг, чтобы убедиться, что вы сможете легко выполнить эту задачу.
Как отключить PIN-код в Windows 11
В этом разделе мы рассмотрим шаги по отключению PIN-кода на вашем устройстве с Windows 11. К концу этих шагов у вас должно быть четкое понимание того, как удалить PIN-код и улучшить ваши настройки безопасности.
Шаг 1: Откройте «Настройки».
Первый шаг — открыть приложение «Параметры» на устройстве Windows 11.
Это можно сделать, нажав на меню «Пуск» и выбрав значок шестеренки, или нажав клавиши Windows + I на клавиатуре. Это откроет главное окно «Параметры», в котором можно получить доступ к различным системным параметрам.
Программы для Windows, мобильные приложения, игры - ВСЁ БЕСПЛАТНО, в нашем закрытом телеграмм канале - Подписывайтесь:)
Шаг 2: Перейдите в раздел «Учетные записи».
Шаг 2 — перейти в раздел «Учетные записи» в Настройках.
В окне настроек найдите опцию «Учетные записи» на боковой панели слева. Щелкните по ней, чтобы открыть настройки учетных записей, где вы можете управлять параметрами входа и информацией пользователя.
Шаг 3: Нажмите «Параметры входа».
Шаг 3 включает выбор «Параметры входа» в разделе «Учетные записи».
В меню «Учетные записи» найдите и нажмите «Параметры входа». В этом разделе вы можете управлять различными способами входа в систему вашего устройства, включая PIN-код, пароль и биометрические параметры.
Шаг 4: Найдите раздел PIN-кода
Шаг 4 — найти опцию «PIN-код (Windows Hello)».
В меню параметров входа прокрутите вниз, пока не найдете раздел «PIN (Windows Hello)». Здесь вы можете управлять настройками PIN-кода и вносить изменения в требования к PIN-коду.
Шаг 5: Удалите PIN-код
Шаг 5 — нажмите «Удалить» рядом с опцией PIN-кода.
Как только вы найдете раздел «PIN (Windows Hello)», нажмите кнопку «Удалить». Появится запрос с просьбой подтвердить свой выбор и ввести текущий пароль для проверки.
Шаг 6: Подтвердите свое действие
Шаг 6 — подтвердите свое решение, введя пароль.
После нажатия «Удалить» вам будет предложено ввести ваш текущий пароль Windows. Это необходимо для того, чтобы убедиться, что вы имеете право вносить изменения в параметры входа. Введите свой пароль и нажмите «ОК», чтобы завершить удаление вашего PIN-кода.
После выполнения этих шагов ваш PIN-код будет отключен, и для доступа к устройству вам придется использовать другой метод входа, например пароль или отпечаток пальца.
Советы по отключению PIN-кода в Windows 11
- Резервное копирование данных: Всегда создавайте резервные копии важных файлов перед внесением изменений в системные настройки.
- Используйте надежный пароль: Если вы отключите PIN-код, убедитесь, что ваш пароль надежный и безопасный.
- Обновите настройки безопасности: Рассмотрите возможность включения других функций безопасности, таких как биометрический вход, чтобы обеспечить безопасность вашего устройства.
- Проверить наличие обновлений: Убедитесь, что ваша Windows 11 обновлена, чтобы избежать любых уязвимостей безопасности.
- Запомните свой пароль: После отключения PIN-кода вам потребуется вспомнить пароль для входа в систему.
Часто задаваемые вопросы
Зачем мне отключать свой PIN-код?
Возможно, вам стоит отключить PIN-код для дополнительной безопасности, особенно если вы предпочитаете использовать другие методы входа, например отпечатки пальцев или пароли.
Могу ли я позже повторно включить PIN-код?
Да, вы всегда можете повторно включить PIN-код, вернувшись к параметрам входа в меню «Настройки».
Что делать, если я забуду свой пароль после отключения ПИН-кода?
Если вы забыли свой пароль, вы можете воспользоваться функциями восстановления пароля, предусмотренными Windows, чтобы сбросить его.
Повлияет ли отключение PIN-кода на другие учетные записи на моем устройстве?
Нет, отключение PIN-кода повлияет только на вашу учетную запись пользователя, а не на другие на том же устройстве.
Существуют ли какие-либо риски при отключении ПИН-кода?
Отключение PIN-кода может сделать ваше устройство менее защищенным, если вы не используете надежный пароль или другие функции безопасности.
Краткое содержание
- Откройте «Настройки».
- Перейдите в раздел «Учетные записи».
- Нажмите «Параметры входа».
- Найдите раздел «ПИН-код».
- Удалить ПИН-код.
- Подтвердите свое действие.
Заключение
Отключение PIN-кода в Windows 11 — это простой, но важный шаг для настройки параметров безопасности. Выполнив шаги, описанные в этом руководстве, вы сможете удалить PIN-код без каких-либо проблем. Помните, что хотя отключение PIN-кода может упростить процесс входа в систему, крайне важно обеспечить безопасность вашего устройства с помощью других средств, таких как надежные пароли или биометрические параметры входа.
Если вы заинтересованы в том, чтобы ваша система была в безопасности, рассмотрите возможность узнать больше о различных функциях безопасности Windows 11. Это поможет вам принять обоснованное решение о лучшем способе защиты вашей личной информации. Так что вперед и возьмите под контроль ваши параметры безопасности Windows 11 сегодня!
Программы для Windows, мобильные приложения, игры - ВСЁ БЕСПЛАТНО, в нашем закрытом телеграмм канале - Подписывайтесь:)