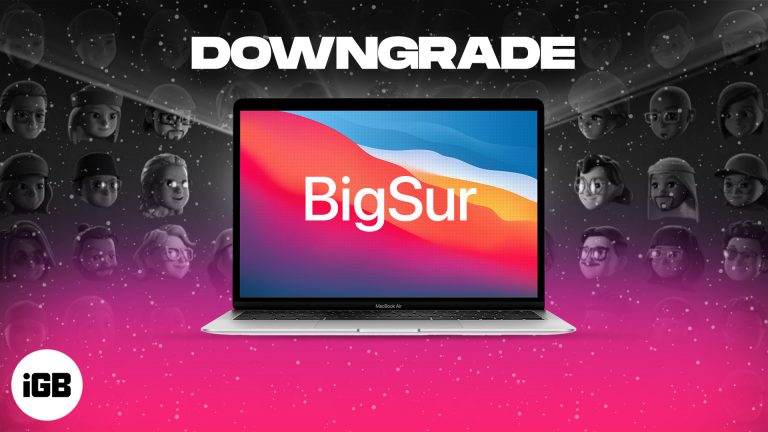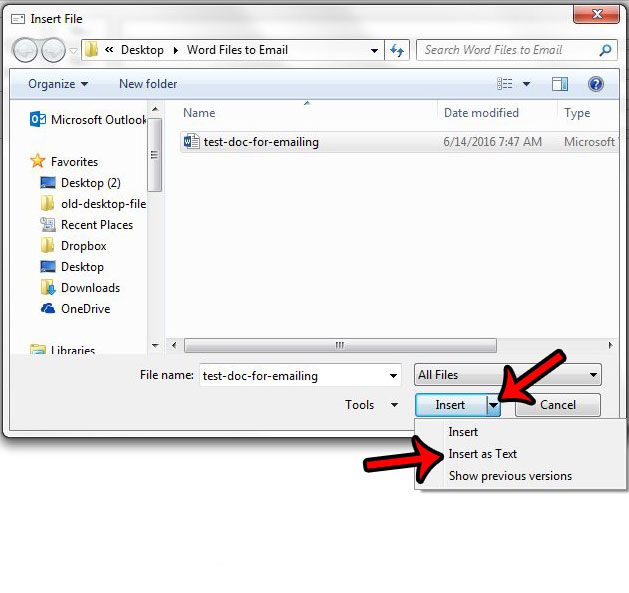Как отключить поиск Bing в Windows 11: пошаговое руководство
Отключение поиска Bing в Windows 11 может оптимизировать поиск в меню «Пуск», удалив результаты веб-поиска, сделав их более быстрыми и целенаправленными. Вот краткое руководство по достижению этого: вам нужно будет отредактировать реестр Windows — мощный инструмент, поэтому обращайтесь с ним осторожно. Выполните следующие действия, чтобы безопасно и эффективно отключить поиск Bing.
Как отключить поиск Bing в Windows 11
Это руководство поможет вам отключить интеграцию поиска Bing в Windows 11 путем настройки реестра Windows. Это гарантирует, что ваши поиски в меню «Пуск» будут показывать только локальные результаты.
Шаг 1: Откройте редактор реестра.
Нажмите Windows + R, введите regedit и нажмите Enter.
Редактор реестра — это как бы основа вашей системы Windows. Но помните, он мощный и должен использоваться осторожно, поскольку неправильные изменения могут вызвать проблемы в системе.
Программы для Windows, мобильные приложения, игры - ВСЁ БЕСПЛАТНО, в нашем закрытом телеграмм канале - Подписывайтесь:)
Шаг 2: Перейдите к ключу поиска.
Перейдите в раздел HKEY_CURRENT_USERSoftwarePoliciesMicrosoftWindowsExplorer.
Вы можете не найти папку «Explorer». Если ее нет, вам нужно создать ее самостоятельно, щелкнув правой кнопкой мыши на «Windows», выбрав «New», а затем «Key». Назовите ее «Explorer».
Шаг 3: Создайте новый параметр DWORD (32 бита)
Щелкните правой кнопкой мыши на правой панели, выберите «Создать», затем «Параметр DWORD (32 бита)».
Это новое значение поможет вам указать, какие изменения вы вносите. Думайте об этом как о создании нового правила, которому должна следовать Windows.
Шаг 4: Назовите новый параметр DWORD
Назовите его DisableSearchBoxSuggestions.
Крайне важно правильно назвать это новое значение. Имена в реестре чувствительны к регистру и должны быть точными, чтобы работать.
Шаг 5: Установите значение
Дважды щелкните новую запись DisableSearchBoxSuggestions и установите для нее значение 1.
Установка значения 1 сообщает Windows о необходимости отключить интеграцию поиска Bing. Если вы когда-нибудь захотите снова включить его, вы можете установить это значение обратно на 0.
После выполнения этих шагов ваши поиски в меню «Пуск» Windows 11 больше не будут показывать веб-результаты Bing. Вы увидите только локальные результаты, что сделает поиск более чистым и точным.
Советы по отключению поиска Bing в Windows 11
- Сделайте резервную копию реестра: Прежде чем вносить какие-либо изменения, разумно создать резервную копию реестра, чтобы предотвратить возможные проблемы.
- Будьте точны: При создании новых ключей или значений обязательно называйте их именно так, как указано, чтобы избежать ошибок.
- Проверьте разрешения: Убедитесь, что у вас есть права администратора для редактирования реестра.
- Дважды проверьте пути: Убедитесь, что вы указали правильный путь в реестре, чтобы избежать внесения непреднамеренных изменений.
- Будьте осторожны: Изменяйте только те настройки, с которыми вы знакомы, чтобы избежать случайных проблем с системой.
Часто задаваемые вопросы
Можно ли отключить поиск Bing без редактирования реестра?
Нет, в настоящее время редактирование реестра является единственным способом отключить поиск Bing в Windows 11.
Повлияет ли отключение поиска Bing на другие приложения?
Нет, это повлияет только на функцию поиска в меню «Пуск».
Могу ли я позже снова включить поиск Bing?
Да, установив значение DisableSearchBoxSuggestions обратно на 0, вы можете снова включить поиск Bing.
Безопасно ли редактировать реестр?
Да, если делать это осторожно. Всегда делайте резервную копию реестра перед внесением изменений.
Что делать, если я не могу найти клавишу Explorer?
Вы можете создать его вручную, щелкнув правой кнопкой мыши папку «Windows» и выбрав «Создать > Раздел».
Краткое изложение шагов
- Откройте редактор реестра.
- Перейдите в раздел HKEY_CURRENT_USERSoftwarePoliciesMicrosoftWindowsExplorer.
- Создайте новый параметр DWORD (32 бита).
- Назовите его DisableSearchBoxSuggestions.
- Установите значение 1.
Заключение
Отключение поиска Bing в Windows 11 может сделать ваш поиск более быстрым и эффективным, сосредоточившись только на локальных результатах. Хотя этот процесс подразумевает редактирование реестра Windows, он прост, если вы будете внимательно следовать инструкциям. Таким образом, вы очистите результаты поиска от беспорядка и повысите производительность.
Помните, что редактирование реестра — это мощное действие, и его следует выполнять осторожно. Всегда создавайте резервную копию реестра перед внесением изменений и дважды проверяйте пути и названия ключей, которые вы изменяете. Для дальнейшего чтения рассмотрите возможность изучения других настроек реестра, которые могут оптимизировать ваш опыт работы с Windows 11. Если у вас есть дополнительные вопросы или вам нужна помощь, не стесняйтесь обращаться на форумы или к экспертам сообщества. Удачной настройки!
Программы для Windows, мобильные приложения, игры - ВСЁ БЕСПЛАТНО, в нашем закрытом телеграмм канале - Подписывайтесь:)