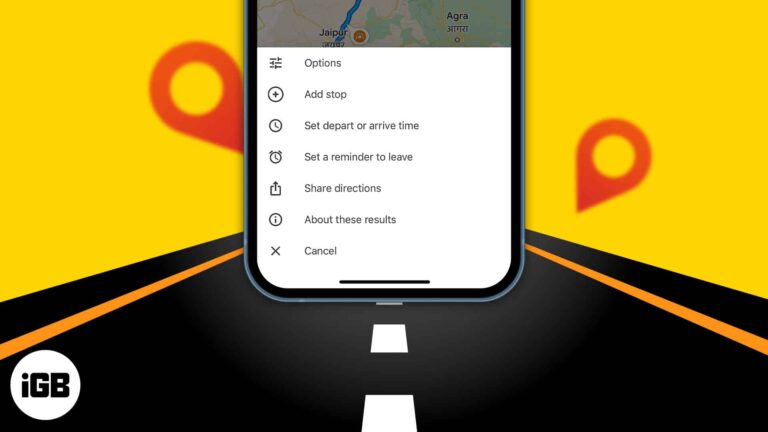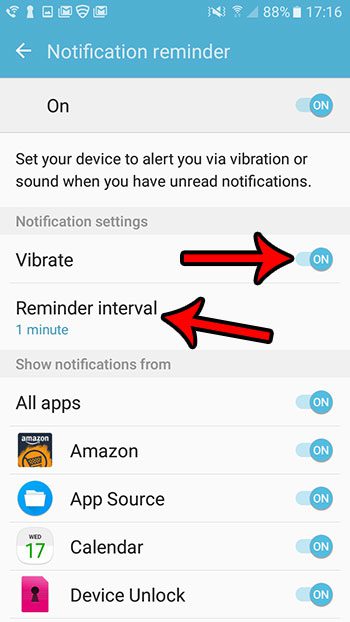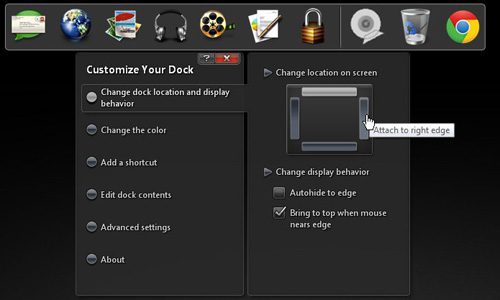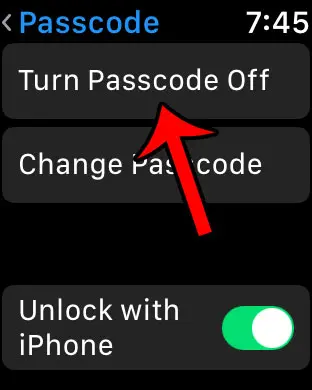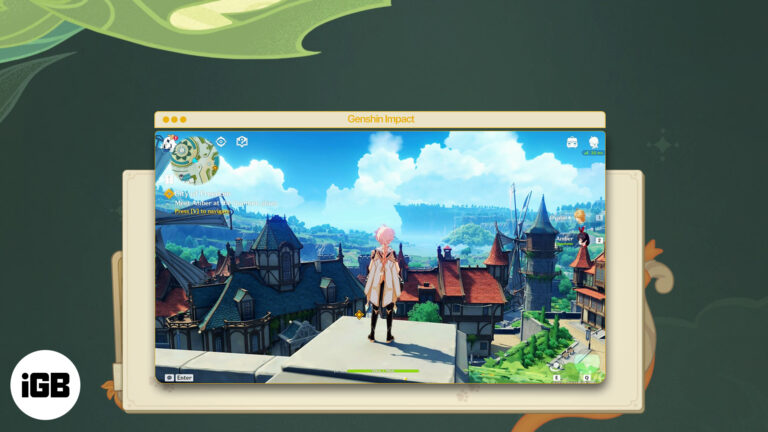Как отключить рекламу в Windows 11: пошаговое руководство по работе без рекламы
Отключение рекламы в Windows 11 может показаться сложной задачей, но на самом деле это довольно просто. Изменив несколько настроек, вы сможете наслаждаться отсутствием рекламы. Эта статья проведет вас через процесс шаг за шагом, гарантируя, что вы сможете легко ориентироваться и выполнить эту задачу.
Как отключить рекламу в Windows 11
В следующих шагах мы проведем вас через процесс отключения надоедливой рекламы, которая всплывает в различных частях Windows 11. Это включает рекламу в меню «Пуск», на экране блокировки и в других встроенных приложениях. Давайте начнем!
Шаг 1: Откройте «Настройки».
Сначала откройте приложение «Параметры», нажав Windows + I на клавиатуре.
Вы обнаружите, что приложение «Параметры» является вашим главным центром управления всеми функциями Windows 11. Отсюда вы можете получить доступ к различным настройкам, включая те, которые управляют рекламой.
Программы для Windows, мобильные приложения, игры - ВСЁ БЕСПЛАТНО, в нашем закрытом телеграмм канале - Подписывайтесь:)
Шаг 2: Перейдите в раздел «Персонализация».
Затем в приложении «Настройки» нажмите «Персонализация» на боковой панели.
Параметры персонализации позволяют управлять внешним видом и поведением Windows 11, включая настройки меню «Пуск» и экрана блокировки, на котором может отображаться реклама.
Шаг 3: Отключите рекламу в меню «Пуск»
Нажмите «Пуск» в меню «Персонализация» и выключите переключатель «Иногда показывать предложения в меню «Пуск»».
Этот параметр контролирует те маленькие предложения приложений, которые Windows любит рассыпать в меню «Пуск». Отключение этого параметра остановит эти предложения.
Шаг 4: Отключите рекламу на экране блокировки
Вернитесь в меню «Персонализация», затем нажмите «Экран блокировки» и установите фон на «Изображение» или «Слайд-шоу» вместо «Windows в центре внимания».
Windows spotlight часто показывает красивые изображения, но он также может показывать рекламу. Переключившись на Picture или Slideshow, вы исключаете вероятность просмотра рекламы.
Шаг 5: Отключите предложения и советы приложений
Теперь перейдите в раздел «Система» в приложении «Параметры», затем нажмите «Уведомления и действия» и выключите переключатель «Получать советы, рекомендации и предложения при использовании Windows».
Windows любит давать вам советы, которые иногда могут быть замаскированной рекламой. Отключение этого гарантирует, что вы не увидите эти нежелательные предложения.
Шаг 6: Отключите целевую рекламу
Перейдите в раздел «Конфиденциальность и безопасность» в приложении «Настройки», затем нажмите «Основные» и выключите переключатель «Разрешить приложениям показывать мне персонализированную рекламу, используя мой рекламный идентификатор».
Отключив персонализированную рекламу, вы будете уверены, что приложения не смогут показывать вам целевую рекламу на основе ваших действий.
После выполнения этих шагов вы заметите, что Windows 11 стала намного чище и свободнее от рекламы. Реклама в меню «Пуск», на экране блокировки и в различных приложениях должна значительно сократиться или полностью исчезнуть.
Советы по отключению рекламы в Windows 11
- Регулярно проверяйте наличие обновлений, чтобы убедиться, что новые настройки рекламы не включены по умолчанию.
- Используйте локальную учетную запись вместо учетной записи Microsoft, чтобы уменьшить количество показов персонализированной рекламы.
- Рассмотрите возможность установки стороннего программного обеспечения для блокировки рекламы, чтобы обеспечить себе более полный доступ к сайту без рекламы.
- Время от времени проверяйте настройки конфиденциальности, поскольку они могут меняться при обновлениях.
- Используйте альтернативные приложения, в которых меньше рекламы.
Часто задаваемые вопросы
Почему в Windows 11 есть реклама?
Microsoft размещает рекламу для продвижения своих собственных сервисов и приложений, помогая финансировать разработку Windows.
Нужно ли мне подключение к Интернету для отключения рекламы?
Для доступа к некоторым настройкам и обновлениям вам понадобится подключение к Интернету, но для отключения рекламы активный доступ в Интернет не требуется.
Могу ли я снова включить рекламу, если захочу?
Да, вы можете легко вернуться к тем же настройкам и снова включить переключатели, если захотите снова включить рекламу.
Повлияет ли отключение рекламы на производительность моей системы?
Нет, отключение рекламы не должно негативно повлиять на производительность системы; на самом деле оно может сделать ее работу более плавной.
Есть ли реклама, которую нельзя отключить?
Некоторые рекламные объявления, особенно встроенные в определенные приложения, невозможно полностью удалить без удаления самого приложения.
Краткое содержание
- Откройте «Настройки».
- Перейдите в раздел «Персонализация».
- Отключите рекламу в меню «Пуск».
- Отключите рекламу на экране блокировки.
- Отключите предложения и советы приложений.
- Отключить целевую рекламу.
Заключение
Отключение рекламы в Windows 11 может существенно улучшить ваш пользовательский опыт. Это не только уменьшает отвлекающие факторы, но и помогает поддерживать интерфейс более чистым. Кроме того, это простой процесс, который занимает всего несколько минут.
С этим руководством у вас теперь есть инструменты, чтобы отключить раздражающую рекламу и наслаждаться более оптимизированной Windows 11. Если вы нашли это руководство полезным, рассмотрите возможность поделиться им с другими, которые, возможно, хотят сделать то же самое. Для дальнейшего чтения ознакомьтесь с другими советами и приемами по оптимизации вашего опыта работы с Windows 11. Удачной работы с компьютером!
Программы для Windows, мобильные приложения, игры - ВСЁ БЕСПЛАТНО, в нашем закрытом телеграмм канале - Подписывайтесь:)