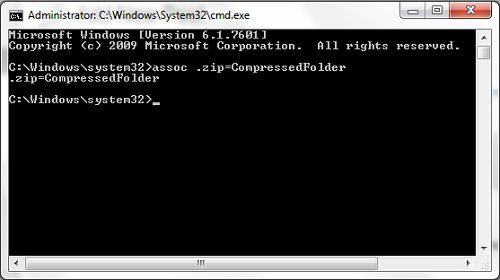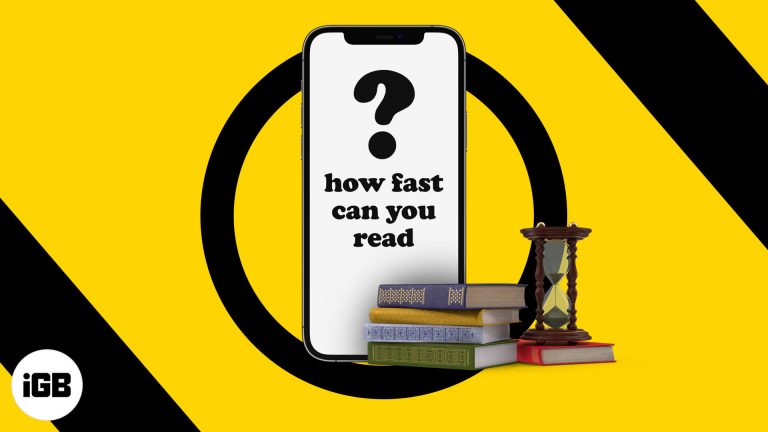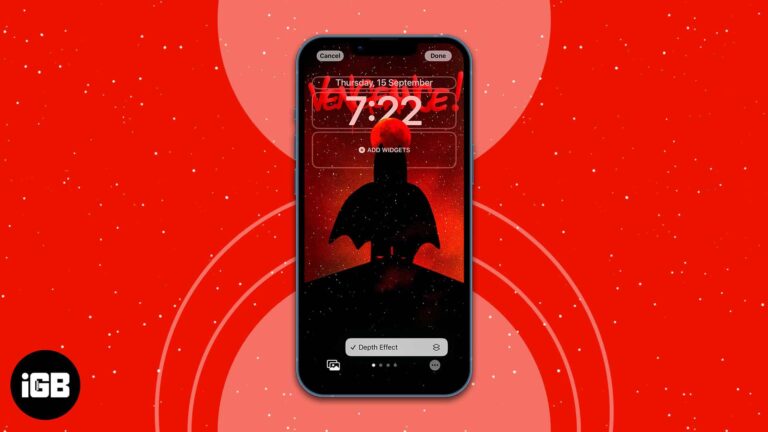Как отключить режим эффективности в Windows 11: пошаговое руководство
Отключить режим эффективности в Windows 11 довольно просто. Все, что вам нужно сделать, это открыть диспетчер задач, найти процесс, который вы хотите изменить, и отключить режим эффективности. Это руководство проведет вас через каждый шаг, чтобы вы могли максимально эффективно использовать Windows 11.
Как отключить режим эффективности в Windows 11
В этом разделе мы покажем вам, как отключить режим эффективности в Windows 11. Эти простые шаги обеспечат работу ваших программ на полной мощности.
Шаг 1: Откройте диспетчер задач.
Для начала нажмите Ctrl + Shift + Esc на клавиатуре, чтобы открыть диспетчер задач.
Диспетчер задач — это своего рода диспетчерская вашего компьютера, показывающая все запущенные программы и процессы. Он помогает вам управлять тем, как используются ресурсы вашего компьютера.
Программы для Windows, мобильные приложения, игры - ВСЁ БЕСПЛАТНО, в нашем закрытом телеграмм канале - Подписывайтесь:)
Шаг 2: Найдите процесс, который вы хотите изменить
Прокрутите список процессов, пока не найдете тот, для которого вы хотите отключить режим эффективности.
Каждый процесс представляет собой программу или фоновую задачу. Некоторые из них могут использовать много ресурсов, и именно этим пытается управлять Efficiency Mode.
Шаг 3: Щелкните правой кнопкой мыши по процессу.
Щелкните правой кнопкой мыши по выбранному процессу, чтобы открыть контекстное меню.
Контекстное меню предоставляет вам параметры, связанные с этим конкретным процессом, включая возможность отключить режим эффективности.
Шаг 4: Выберите «Режим эффективности»
В контекстном меню нажмите «Режим эффективности», чтобы снять флажок.
Снятие флажка с этого параметра отключит режим эффективности, что позволит процессу использовать больше системных ресурсов для повышения производительности.
Шаг 5: Подтвердите изменение
В зависимости от настроек вашей системы вам может потребоваться подтвердить свой выбор.
Этот шаг гарантирует, что вы действительно хотите внести это изменение, и помогает предотвратить случайные изменения.
После выполнения этих шагов выбранный процесс больше не будет находиться в режиме эффективности. Вы должны заметить улучшение производительности для этого конкретного приложения.
Советы по отключению режима эффективности в Windows 11
- Отключайте его только при необходимости.: Режим эффективности предназначен для экономии энергии и оптимизации производительности, поэтому отключайте его только для выполнения критически важных задач.
- Контролируйте свою систему: Следите за тем, как работает ваш компьютер после отключения режима эффективности. Если вы заметили снижение производительности в целом, возможно, вам стоит включить его снова.
- Закройте ненужные программы: Перед отключением режима эффективности рассмотрите возможность закрытия всех программ, которые вы не используете, чтобы освободить ресурсы.
- Обновите драйверы: Убедитесь, что драйверы вашего оборудования обновлены, чтобы обеспечить максимально возможную производительность.
- Проверить наличие обновлений системы: Убедитесь, что Windows 11 полностью обновлена, чтобы воспользоваться последними оптимизациями и исправлениями ошибок.
Часто задаваемые вопросы
Что такое режим эффективности в Windows 11?
Режим эффективности — это функция Windows 11, предназначенная для оптимизации производительности системы и экономии энергии за счет ограничения использования ресурсов определенными процессами.
Зачем мне отключать режим эффективности?
Отключение режима эффективности может повысить производительность определенных приложений, которым требуется больше системных ресурсов.
Повлияет ли отключение режима эффективности на срок службы батареи?
Да, отключение режима эффективности может привести к увеличению энергопотребления, что может сократить срок службы аккумулятора ноутбуков.
Как узнать, находится ли процесс в режиме эффективности?
В диспетчере задач процессы в режиме эффективности будут иметь специальный значок рядом с собой.
Могу ли я снова включить режим эффективности?
Да, вы можете легко снова включить режим эффективности, выполнив те же действия и повторно проверив опцию в диспетчере задач.
Краткое содержание
- Откройте диспетчер задач.
- Найдите процесс, который вы хотите изменить.
- Щелкните правой кнопкой мыши по процессу.
- Выберите «Режим эффективности».
- Подтвердите изменение.
Заключение
Отключение режима эффективности в Windows 11 может потребоваться, если вам требуется максимальная производительность приложений. Хотя это может быть полезно для экономии энергии, иногда вам просто нужно, чтобы ваша система выдала все свои возможности. Не забывайте следить за производительностью и энергопотреблением вашей системы, чтобы решить, полезно ли вам это изменение.
Для дальнейшего чтения официальная страница поддержки Microsoft предлагает более подробные статьи об управлении системными ресурсами. Если у вас есть еще вопросы, не стесняйтесь изучать форумы или спрашивать совета у технически подкованных друзей.
Теперь, когда вы знаете, как отключить режим эффективности в Windows 11, у вас больше контроля над производительностью вашей системы. Играете ли вы в игры, редактируете видео или запускаете требовательное программное обеспечение, вы можете быть уверены, что ваш компьютер справится с этой задачей.
Программы для Windows, мобильные приложения, игры - ВСЁ БЕСПЛАТНО, в нашем закрытом телеграмм канале - Подписывайтесь:)