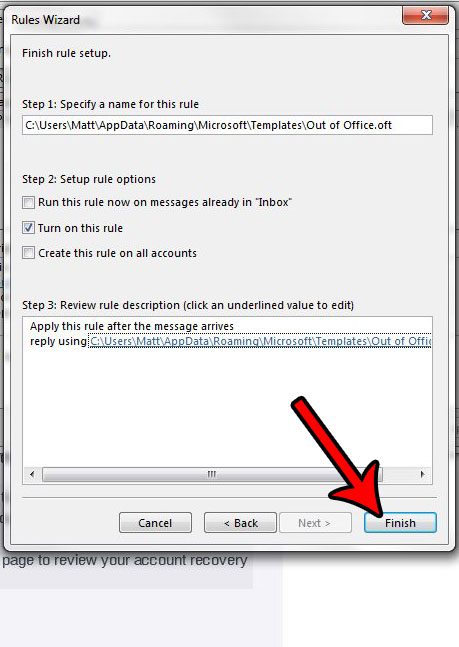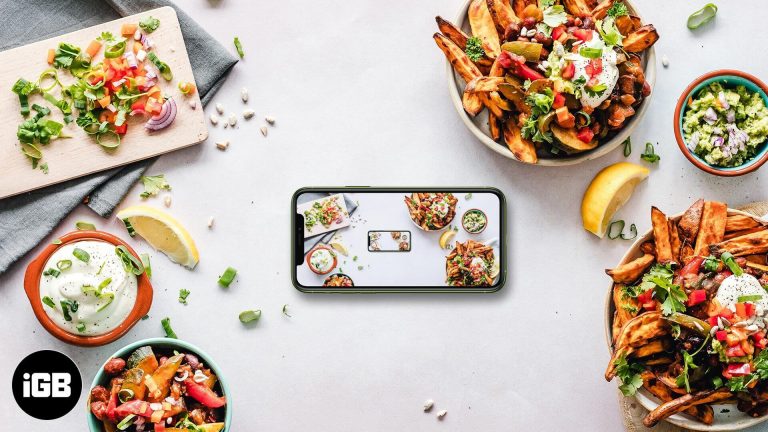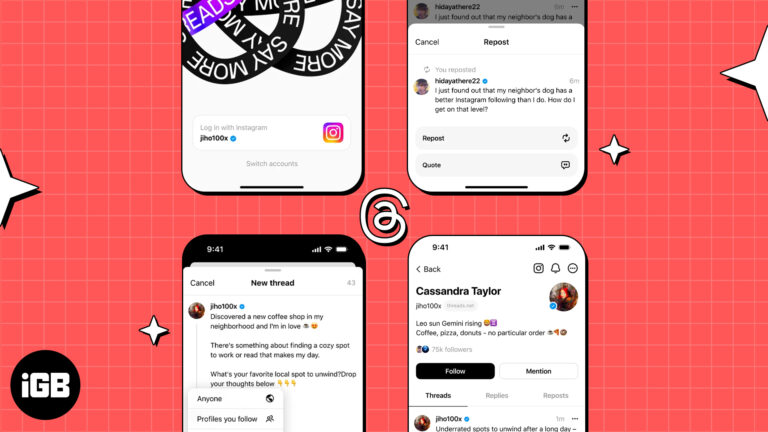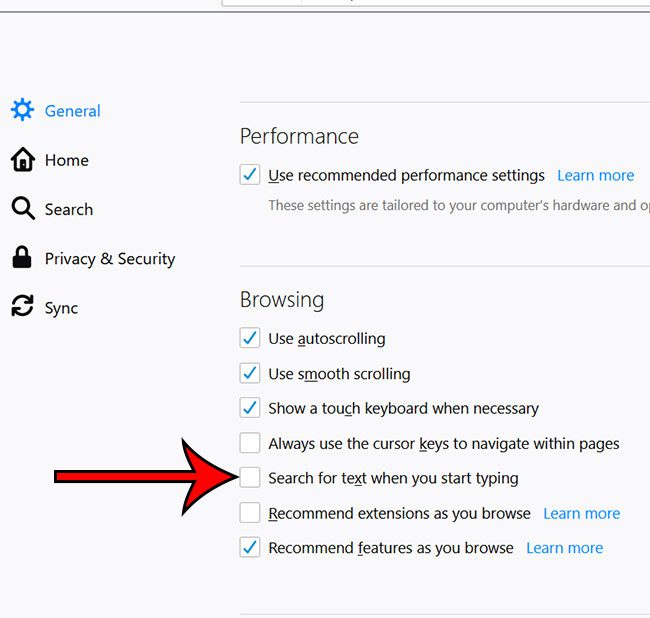Как отключить режим эффективности Windows 11: пошаговое руководство
Отключение режима эффективности в Windows 11 может помочь вам максимизировать производительность вашего компьютера, гарантируя, что все фоновые процессы и приложения будут работать без ограничений энергосбережения. Это особенно полезно для опытных пользователей или тех, кому нужно, чтобы их ПК работал на полную мощность. Выполните следующие действия, чтобы легко отключить режим эффективности в Windows 11.
Пошаговое руководство по отключению режима эффективности в Windows 11
Если вы хотите быть уверены, что ваша система Windows 11 работает на пике своих возможностей без каких-либо ограничений по энергосбережению, выполните следующие простые действия.
Шаг 1: Откройте диспетчер задач.
Сначала нажмите Ctrl + Shift + Esc, чтобы открыть диспетчер задач.
Диспетчер задач — это ваш центр управления запущенными процессами, статистикой производительности и т. д. Это важный инструмент для погружения в мельчайшие подробности производительности вашего ПК.
Программы для Windows, мобильные приложения, игры - ВСЁ БЕСПЛАТНО, в нашем закрытом телеграмм канале - Подписывайтесь:)
Шаг 2: Перейдите на вкладку «Процессы».
Затем нажмите на вкладку «Процессы» в верхней части окна диспетчера задач.
На вкладке «Процессы» вы можете увидеть список всех запущенных процессов. Здесь вы можете включить режим эффективности для определенных приложений.
Шаг 3: Найдите целевое приложение или процесс
Найдите приложение или процесс, для которого вы хотите отключить режим эффективности.
Этот шаг имеет решающее значение, поскольку режим эффективности обычно включается для каждого приложения. Убедитесь, что вы определили правильный процесс для выполнения настройки.
Шаг 4: Щелкните правой кнопкой мыши по процессу.
Щелкните правой кнопкой мыши по выбранному процессу, чтобы открыть контекстное меню.
Контекстное меню предоставит вам различные опции, включая опцию переключения в режим эффективности.
Шаг 5: Снимите флажок «Режим эффективности».
В контекстном меню снимите флажок «Режим эффективности».
Это действие отключит режим эффективности для выбранного процесса, что позволит ему работать без каких-либо ограничений по энергосбережению.
Шаг 6: Повторите при необходимости.
При необходимости повторите эти шаги для других процессов.
Вы можете захотеть отключить Efficiency Mode для нескольких процессов, особенно если вы запускаете несколько ресурсоемких приложений. Повторите вышеуказанные шаги для каждого дополнительного процесса.
После выполнения этих шагов выбранные вами приложения будут работать без каких-либо ограничений, связанных с эффективностью, максимально используя возможности вашей системы.
Советы по отключению режима эффективности Windows 11
- Проверьте имена процессов: Убедитесь, что вы выбираете правильный процесс, так как некоторые приложения могут иметь несколько запущенных процессов.
- Производительность монитора: После отключения режима эффективности следите за производительностью вашей системы с помощью диспетчера задач.
- Срок службы батареи: Помните, что отключение режима эффективности на ноутбуке может сократить срок службы аккумулятора, поэтому используйте его с умом.
- Рассмотрим альтернативы: Иногда оптимизация настроек приложения также может повысить производительность без отключения режима эффективности.
- Оставайтесь в курсе: Убедитесь, что ваша Windows 11 обновлена, так как Microsoft часто выпускает улучшения производительности и исправления ошибок.
Часто задаваемые вопросы о том, как отключить режим эффективности Windows 11
Как узнать, включен ли режим эффективности?
Режим эффективности обычно имеет значок зеленого листа рядом с именем процесса в диспетчере задач.
Можно ли отключить режим эффективности для всех процессов одновременно?
Нет, режим эффективности необходимо отключать для каждого процесса отдельно.
Навредит ли отключение режима эффективности моему компьютеру?
Отключение режима эффективности не навредит вашему компьютеру, но может увеличить энергопотребление.
Режим эффективности — это то же самое, что и режим экономии заряда батареи?
Нет, режим эффективности нацелен на отдельные процессы, тогда как режим экономии заряда батареи влияет на общую производительность системы.
Можно ли повторно включить режим эффективности после его отключения?
Да, вы можете повторно включить режим эффективности, выполнив те же действия и отметив соответствующую опцию.
Краткое содержание
- Откройте диспетчер задач.
- Перейдите на вкладку «Процессы».
- Найдите целевое приложение или процесс.
- Щелкните правой кнопкой мыши по процессу.
- Снимите флажок «Режим эффективности».
- При необходимости повторите.
Заключение
Отключение режима эффективности в Windows 11 может значительно повысить производительность вашей системы, сняв ограничения энергосбережения для определенных приложений. Независимо от того, являетесь ли вы геймером, профессионалом или просто опытным пользователем, знание того, как отключить эту функцию, может обеспечить вам необходимую дополнительную производительность.
Помните, что хотя это может дать вам больше мощности, это также может увеличить потребление энергии, особенно на ноутбуках. Это компромисс между производительностью и энергоэффективностью. Поэтому используйте эту функцию с умом и сбалансируйте свои потребности.
Для получения дополнительных советов и рекомендаций по оптимизации работы Windows 11 следите за нашим блогом. Производительность вашего компьютера в ваших руках, и несколько настроек здесь и там могут иметь огромное значение. Удачной работы с компьютером!
Программы для Windows, мобильные приложения, игры - ВСЁ БЕСПЛАТНО, в нашем закрытом телеграмм канале - Подписывайтесь:)