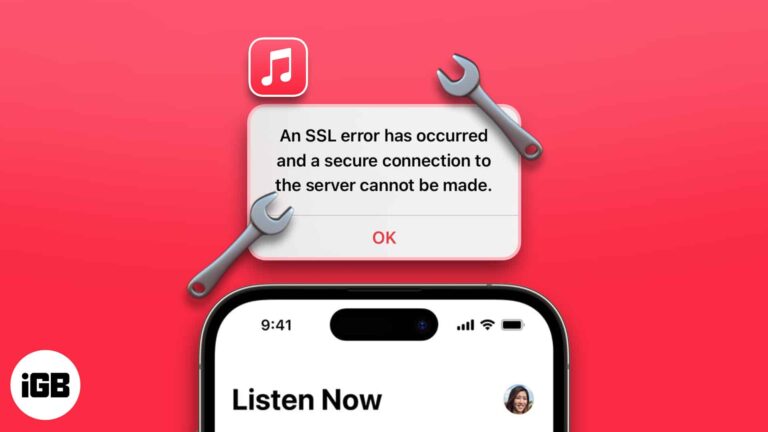Как отключить режим высокой контрастности в Windows 11: пошаговое руководство
Отключить режим высокой контрастности в Windows 11 — относительно простая задача. Вам просто нужно перейти к настройкам специальных возможностей и сделать несколько щелчков мышью, чтобы отключить эту функцию. Это краткое руководство проведет вас через весь процесс, и вы сможете легко вернуть настройки дисплея в нормальное состояние.
Как отключить режим высокой контрастности в Windows 11
Выполнение этих шагов поможет вам отключить режим высокой контрастности на вашем устройстве с Windows 11. Это вернет цветовые схемы к настройкам по умолчанию, что облегчит просмотр вашего экрана при повседневном использовании.
Шаг 1. Откройте приложение «Настройки».
Нажмите клавиши Windows + I, чтобы открыть приложение «Настройки».
Приложение «Настройки» — это место, где вы можете контролировать все аспекты работы с Windows 11, от настроек сети до персонализации.
Программы для Windows, мобильные приложения, игры - ВСЁ БЕСПЛАТНО, в нашем закрытом телеграмм канале - Подписывайтесь:)
Шаг 2. Перейдите в раздел «Доступность».
Нажмите «Доступность», которая находится на левой боковой панели.
Настройки специальных возможностей предназначены для помощи пользователям с различными потребностями, и именно здесь расположены настройки высокой контрастности.
Шаг 3. Выберите «Высокая контрастность»
В меню «Специальные возможности» нажмите «Высокий контраст», чтобы открыть его настройки.
Настройки высокой контрастности позволяют включать и отключать эту функцию, а также выбирать различные темы с высокой контрастностью.
Шаг 4. Отключите высокую контрастность
Переведите переключатель «Включить высокую контрастность» в положение «выключено».
Это действие немедленно вернет ваш экран к цветовой схеме по умолчанию, удалив режим высокой контрастности.
Шаг 5: Подтвердите изменения
Возможно, вам придется подтвердить изменения, нажав «Применить» или подождав немного, пока настройки обновятся.
Подождите несколько секунд, и вы увидите, что настройки дисплея вернутся в нормальное состояние, отражая обычную тему Windows.
После выполнения этих шагов ваш экран вернется к настройкам цвета по умолчанию. Вы должны сразу заметить разницу, поскольку режим высокой контрастности будет отключен.
Советы по отключению режима высокой контрастности в Windows 11
- Быстрый доступ: Вы можете быстро получить доступ к настройкам высокой контрастности, набрав «высокая контрастность» в строке поиска Windows.
- Сочетание клавиш: нажатие левого Alt + левого Shift + Print Screen также переключает режим высокой контрастности.
- Обновить драйверы: убедитесь, что драйверы вашего дисплея обновлены для обеспечения оптимальной производительности.
- Исследуйте темы: рассмотрите возможность изучения других тем и настроек персонализации для лучшего визуального восприятия.
- Ярлыки специальных возможностей: ознакомьтесь с другими ярлыками специальных возможностей для упрощения использования в будущем.
Часто задаваемые вопросы
Что такое режим высокой контрастности?
Режим высокой контрастности меняет цветовую схему экрана, чтобы сделать текст и элементы более читабельными, особенно для людей с нарушениями зрения.
Могу ли я настроить темы с высокой контрастностью?
Да, вы можете настроить высококонтрастные темы с теми же настройками, чтобы они лучше соответствовали вашим потребностям.
Почему мой компьютер перешел в режим высокой контрастности?
Ваш компьютер может переключиться в режим высокой контрастности из-за случайного нажатия клавиш или его можно включить в настройках специальных возможностей.
Как отключить режим высокой контрастности с помощью клавиатуры?
Вы можете нажать левый Alt + левый Shift + Print Screen, чтобы включить или выключить режим высокой контрастности.
Повлияет ли отключение режима высокой контрастности на другие настройки?
Отключение режима высокой контрастности изменит только цветовую схему. Остальные настройки должны остаться неизменными.
Краткое содержание
- Откройте приложение «Настройки»
- Перейти к Доступность
- Выберите Высокая контрастность
- Выключить высокую контрастность
- Подтвердить изменения
Заключение
Отключить режим высокой контрастности в Windows 11 очень просто, и, выполнив шаги, описанные выше, вы сможете в кратчайшие сроки вернуть экрану настройки по умолчанию. Независимо от того, включили ли вы режим высокой контрастности случайно или он больше не нужен, эти инструкции помогут легко переключиться обратно.
Для дальнейшего чтения вы можете изучить другие параметры специальных возможностей в Windows 11, которые могут улучшить ваш пользовательский опыт, например, настройку размера текста и инструменты увеличения. Помните, что ваш компьютер — это мощный инструмент, предназначенный для удовлетворения ваших потребностей, и знание того, как настроить эти параметры, позволит вам получить от него максимальную пользу.
Итак, внесите эти изменения — вы мгновенно вернетесь к предпочитаемым вами визуальным настройкам!
Программы для Windows, мобильные приложения, игры - ВСЁ БЕСПЛАТНО, в нашем закрытом телеграмм канале - Подписывайтесь:)