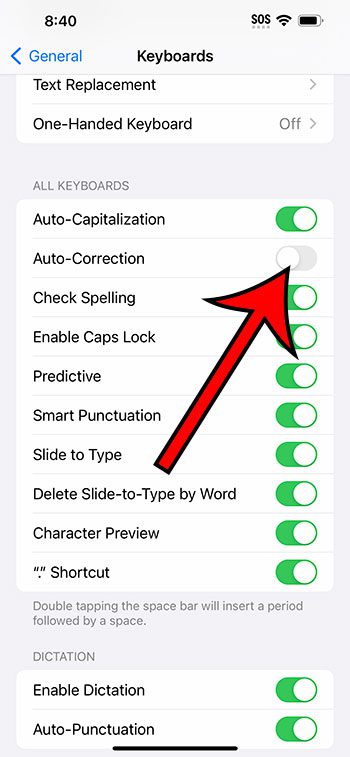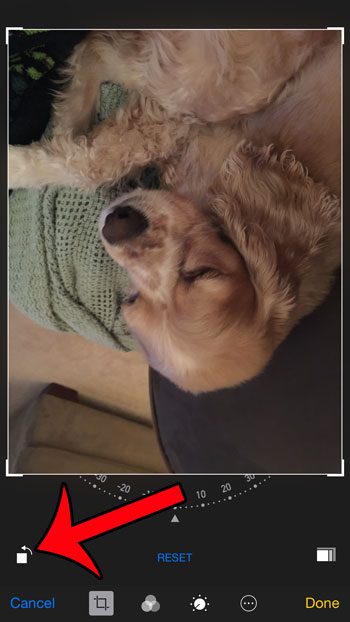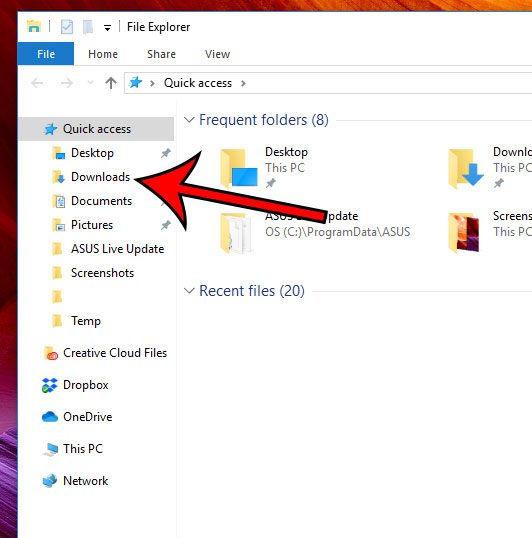Как отключить сенсорный экран в Windows 10: пошаговое руководство
Отключение сенсорного экрана на компьютере с Windows 10 — простая задача, которую можно выполнить всего за несколько шагов. Следуя этому руководству, вы сможете временно или навсегда отключить сенсорный экран, что может быть полезно для предотвращения случайных касаний или если вы предпочитаете использовать мышь и клавиатуру.
Как отключить сенсорный экран в Windows 10
В этом разделе мы расскажем вам о шагах, необходимых для отключения сенсорного экрана на вашем устройстве Windows 10. Этот процесс включает использование диспетчера устройств — встроенного инструмента в Windows 10, который позволяет управлять аппаратными устройствами.
Шаг 1: Откройте диспетчер устройств.
Сначала нажмите клавиши Windows + X, чтобы открыть меню быстрых ссылок, а затем выберите Диспетчер устройств из списка.
Открытие диспетчера устройств — это ваш шлюз для управления всем оборудованием на вашем компьютере. Этот инструмент необходим для таких задач, как обновление драйверов или отключение устройств.
Программы для Windows, мобильные приложения, игры - ВСЁ БЕСПЛАТНО, в нашем закрытом телеграмм канале - Подписывайтесь:)
Шаг 2: Найдите устройства человеко-машинного интерфейса (HID)
В окне «Диспетчер устройств» прокрутите вниз и разверните раздел «Устройства интерфейса пользователя».
К устройствам интерфейса человека относятся все устройства, которые напрямую взаимодействуют с человеческим вводом, такие как клавиатуры, мыши и, конечно же, сенсорные экраны.
Шаг 3: Найдите устройство с сенсорным экраном
Найдите запись под названием «Сенсорный экран, совместимый с HID» в разделе «Устройства интерфейса пользователя».
Эта запись специально управляет функциональностью сенсорного экрана на вашем устройстве. Убедитесь, что вы выбрали правильный вариант, чтобы избежать отключения других устройств ввода.
Шаг 4: Отключите сенсорный экран
Щелкните правой кнопкой мыши по записи сенсорного экрана, совместимого с HID, и выберите в контекстном меню пункт «Отключить устройство».
Отключение устройства отключит функциональность сенсорного экрана. Может появиться предупреждающее сообщение, информирующее вас о том, что отключение устройства прекратит его функционирование.
Шаг 5: Подтвердите свой выбор
Нажмите «Да» в предупреждающем сообщении, чтобы подтвердить отключение сенсорного экрана.
После подтверждения ваш сенсорный экран будет отключен. Вы всегда сможете включить его позже, выполнив эти шаги в обратном порядке.
После выполнения этих шагов ваш сенсорный экран должен быть отключен. Вы по-прежнему можете использовать мышь и клавиатуру для навигации по устройству.
Советы по отключению сенсорного экрана в Windows 10
- Всегда проверяйте, отключаете ли вы нужное устройство, дважды проверив его имя.
- Если вам снова понадобится сенсорный экран, просто выполните те же действия и вместо этого выберите «Включить устройство».
- Перед отключением сенсорного экрана рассмотрите возможность обновления драйверов, чтобы избежать возможных конфликтов.
- Если вы используете свое устройство совместно с другими людьми, сообщите им, что сенсорный экран отключен, чтобы избежать путаницы.
- Сделайте Диспетчер устройств легкодоступным, закрепив его в меню «Пуск» или на панели задач для дальнейшего использования.
Часто задаваемые вопросы
Можно ли снова включить сенсорный экран после его отключения?
Да, вы можете повторно включить сенсорный экран, выполнив те же действия и выбрав «Включить устройство» вместо «Отключить устройство».
Повлияет ли отключение сенсорного экрана на другие функции, связанные с сенсорным управлением?
Нет, это отключит только сенсорный ввод. Другие функции, такие как сенсорная панель и стилус, должны остаться нетронутыми.
Нужно ли перезагружать компьютер после отключения сенсорного экрана?
Нет, перезагрузка не требуется. Изменения вступят в силу немедленно.
Можно ли отключить сенсорный экран через настройки, а не через диспетчер устройств?
Нет, сенсорный экран можно отключить только через диспетчер устройств в Windows 10.
Безопасно ли отключать сенсорный экран?
Да, это безопасно и не повлияет на общую производительность вашего компьютера.
Краткое изложение шагов
- Откройте диспетчер устройств.
- Найдите устройства человеко-машинного интерфейса.
- Найдите устройство с сенсорным экраном.
- Отключите сенсорный экран.
- Подтвердите свой выбор.
Заключение
Отключение сенсорного экрана в Windows 10 — удобный трюк для тех, кто предпочитает традиционные методы ввода или хочет избежать случайных касаний. Процесс быстрый и простой, требующий всего нескольких шагов в диспетчере устройств. Если вам когда-нибудь понадобится снова включить сенсорный экран, вы сможете сделать это так же легко.
Для тех, кто часто переключается между использованием сенсорного экрана и его отключением, знание того, как отключить и снова включить сенсорный экран, может быть весьма полезным. Это обеспечивает гибкость во взаимодействии с вашим устройством и гарантирует, что вы сохраните контроль над своим компьютерным опытом. Помните, что хотя сенсорный экран может быть фантастической функцией, возможность его отключения дает вам власть в руки.
Если это руководство оказалось для вас полезным, рассмотрите возможность изучения других советов и приемов по оптимизации работы с Windows 10. Ваше устройство оснащено функциями, которые ждут своего открытия, поэтому уделите время изучению и максимально эффективному использованию. Спасибо за чтение и удачи в работе с компьютерами!
Программы для Windows, мобильные приложения, игры - ВСЁ БЕСПЛАТНО, в нашем закрытом телеграмм канале - Подписывайтесь:)