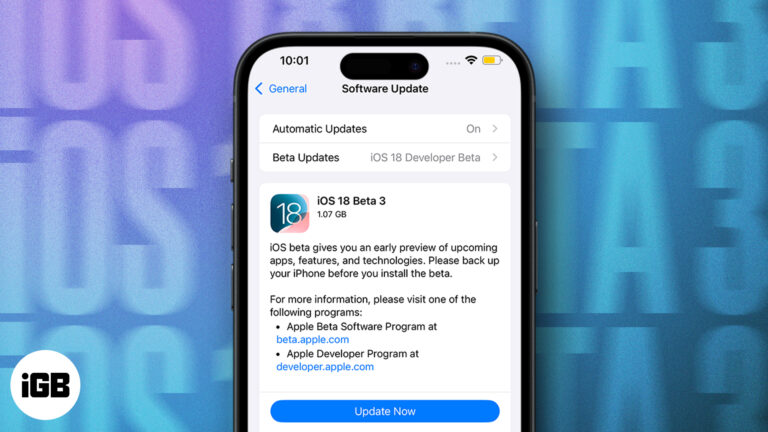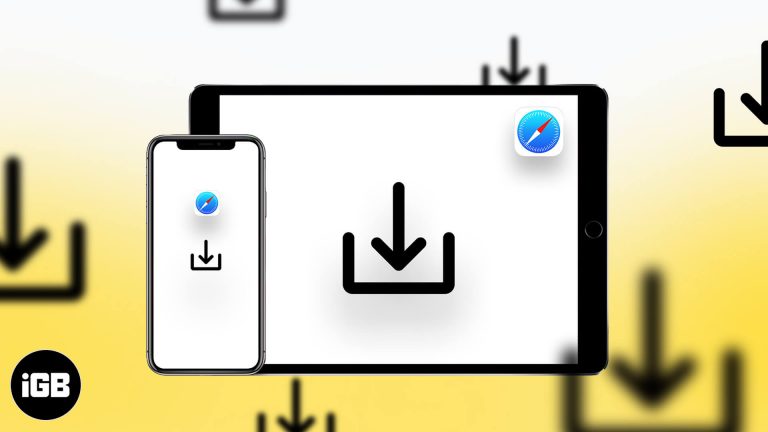Как отключить сенсорный экран в Windows 11: простое пошаговое руководство
Навигация в мире технологий иногда может напоминать блуждание по лабиринту. Если вы хотите отключить сенсорный экран в Windows 11, я вам помогу. Это руководство поможет вам отключить сенсорный экран шаг за шагом. Будь то экономия заряда батареи или избежание случайных касаний, мы сделаем это простым и понятным.
Как отключить сенсорный экран в Windows 11
Отключение сенсорного экрана в Windows 11 отключит сенсорную функциональность, что позволит вам использовать устройство только с клавиатурой и мышью. Выполните следующие действия, чтобы легко отключить его:
Шаг 1: Откройте диспетчер устройств.
Сначала нажмите одновременно клавиши Windows + X, чтобы открыть меню быстрых ссылок.
Меню Quick Link — это удобный ярлык, который дает вам быстрый доступ к нескольким важным функциям на вашем компьютере. Открыв Device Manager из этого меню, вы можете управлять всем оборудованием, подключенным к вашей системе.
Программы для Windows, мобильные приложения, игры - ВСЁ БЕСПЛАТНО, в нашем закрытом телеграмм канале - Подписывайтесь:)
Шаг 2: Выберите Диспетчер устройств.
Затем в списке опций выберите «Диспетчер устройств».
Диспетчер устройств — это ваше любимое место для управления аппаратными устройствами. Когда вы его выберете, откроется окно, в котором будет показано все оборудование, установленное на вашем компьютере.
Шаг 3: Найдите устройства человеко-машинного интерфейса (HID)
Открыв диспетчер устройств, прокрутите вниз и найдите «Устройства интерфейса пользователя».
В этом разделе представлены различные устройства ввода, подключенные к вашему ПК, например, сенсорный экран.
Шаг 4: Отключите HID-совместимый сенсорный экран
Найдите «HID-совместимый сенсорный экран», щелкните по нему правой кнопкой мыши и выберите «Отключить устройство».
Делая это, вы отключаете функциональность сенсорного экрана. Это не приведет к удалению драйвера, поэтому вы сможете легко включить его снова позже, если понадобится.
Шаг 5: Подтвердите отключение
Появится диалоговое окно подтверждения. Нажмите «Да», чтобы отключить сенсорный экран.
Этот шаг гарантирует, что вы действительно хотите отключить устройство, предотвращая случайные изменения. После подтверждения ваш сенсорный экран будет отключен.
После выполнения этих шагов ваш сенсорный экран больше не будет реагировать на сенсорные вводы. Это изменение можно отменить, выполнив те же шаги и выбрав вместо этого «Включить устройство».
Советы по отключению сенсорного экрана в Windows 11
- Если вы не можете найти сенсорный экран, совместимый с HID, попробуйте сначала обновить драйверы.
- Отключение сенсорного экрана может помочь в условиях, когда часто происходят случайные нажатия.
- Регулярно обновляйте драйверы, чтобы обеспечить правильную работу всех аппаратных компонентов.
- Сохраните свою работу перед внесением изменений в диспетчере устройств на случай, если вам понадобится перезагрузить устройство.
- Помните, что отключение сенсорного экрана обратимо, поэтому не беспокойтесь о том, что внесение изменений станет постоянным.
Часто задаваемые вопросы
Могу ли я снова включить сенсорный экран?
Да, вы можете повторно включить сенсорный экран, выполнив те же действия и выбрав «Включить устройство».
Повлияет ли отключение сенсорного экрана на другие функции моего ноутбука?
Нет, отключение сенсорного экрана повлияет только на сенсорную функциональность. Все остальное будет работать как обычно.
Что делать, если я не вижу опции сенсорного экрана, совместимого с HID?
Убедитесь, что ваши драйверы обновлены. Если опция по-прежнему отсутствует, возможно, проблема в оборудовании сенсорного экрана.
Есть ли альтернативный способ отключить сенсорный экран?
Да, вы также можете отключить сенсорный экран через Панель управления или с помощью определенного стороннего программного обеспечения, хотя наиболее простым методом является Диспетчер устройств.
Экономит ли отключение сенсорного экрана заряд батареи?
Да, отключение сенсорного экрана может помочь немного сэкономить заряд батареи, поскольку это уменьшает количество активных компонентов.
Краткое изложение шагов
- Открыть диспетчер устройств
- Выберите Диспетчер устройств.
- Найдите устройства человеко-машинного интерфейса (HID)
- Отключить сенсорный экран, совместимый с HID
- Подтвердите отключение
Заключение
Всего за несколько простых шагов вы можете отключить сенсорный экран в Windows 11, что немного облегчит управление вашим устройством. Независимо от того, хотите ли вы сэкономить заряд батареи, избежать случайных касаний или просто предпочитаете использовать мышь и клавиатуру, отключение сенсорного экрана может быть полезным трюком.
Помните, технологии существуют для того, чтобы облегчить нам жизнь, но иногда нам нужно настроить их под наши конкретные нужды. Если вам когда-нибудь понадобится снова включить сенсорный экран, вы всегда сможете выполнить те же шаги еще раз. Для дальнейшего чтения ознакомьтесь с дополнительными советами и рекомендациями по Windows 11, чтобы максимально использовать возможности вашего устройства. Удачной работы с компьютером!
Программы для Windows, мобильные приложения, игры - ВСЁ БЕСПЛАТНО, в нашем закрытом телеграмм канале - Подписывайтесь:)