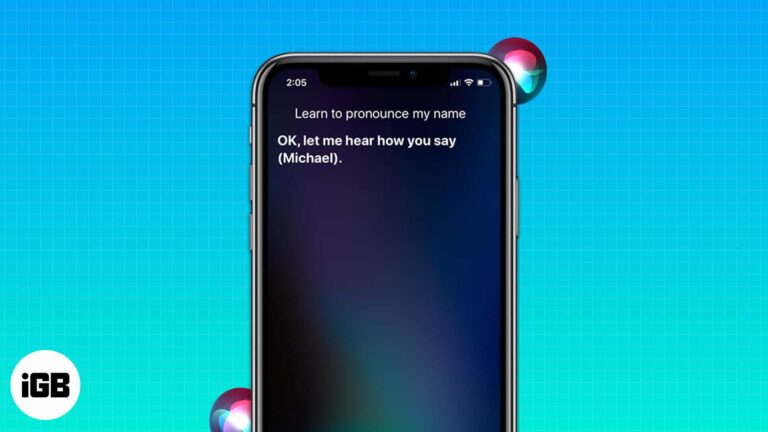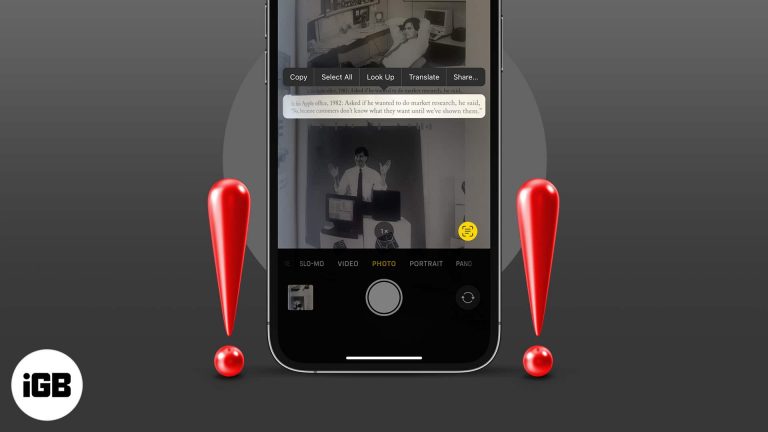Как отключить сенсорный экран Windows 10: пошаговое руководство
Отключение сенсорного экрана на устройстве Windows 10 — простой процесс, который займет всего несколько минут. Сначала вам нужно будет открыть диспетчер устройств, где вы сможете найти и отключить драйвер сенсорного экрана. После отключения драйвера ваш сенсорный экран больше не будет реагировать на прикосновения.
Как отключить сенсорный экран Windows 10
Давайте рассмотрим шаги, которые вам необходимо выполнить, чтобы отключить сенсорный экран на вашем устройстве с Windows 10. Мы рассмотрим каждый шаг, чтобы убедиться, что вы можете легко отключить функцию сенсорного экрана.
Шаг 1: Откройте диспетчер устройств.
Нажмите Win + X и выберите в меню Диспетчер устройств.
Диспетчер устройств — это место, где вы управляете драйверами оборудования. Вы также можете найти его в меню «Пуск», если предпочитаете.
Программы для Windows, мобильные приложения, игры - ВСЁ БЕСПЛАТНО, в нашем закрытом телеграмм канале - Подписывайтесь:)
Шаг 2: Найдите устройства человеко-машинного интерфейса
В диспетчере устройств прокрутите страницу вниз и щелкните стрелку рядом с разделом «Устройства интерфейса пользователя», чтобы развернуть раздел.
В эту категорию входят все устройства, обеспечивающие ввод данных на вашем компьютере, например, сенсорный экран.
Шаг 3: Найдите драйвер сенсорного экрана
Найдите запись с названием HID-совместимый сенсорный экран.
Это драйвер, отвечающий за работу сенсорного экрана на вашем устройстве.
Шаг 4: Отключите драйвер
Щелкните правой кнопкой мыши по HID-совместимому сенсорному экрану и выберите «Отключить устройство».
Появится сообщение с подтверждением, подтверждающее, что вы хотите отключить сенсорный экран. Нажмите «Да», чтобы продолжить.
Шаг 5: Подтвердите действие
Рядом с драйвером вы увидите небольшой значок, указывающий на то, что он отключен.
Это даст вам знать, что функция сенсорного экрана теперь отключена.
После выполнения этих шагов ваш сенсорный экран будет отключен. Вы всегда можете отменить этот процесс, выполнив те же шаги и выбрав вместо этого Включить устройство.
Советы по отключению сенсорного экрана Windows 10
- Сначала резервное копирование: Всегда делайте резервную копию данных перед изменением настроек системы.
- Проверьте устройство: Еще раз проверьте, что вы отключаете нужный драйвер, просмотрев его свойства.
- Тест после: Попробуйте использовать сенсорный экран, чтобы убедиться, что функция успешно отключена.
- Запомните путь: Возможно, позже вам захочется снова включить сенсорный экран, поэтому запомните, как вы к этому пришли.
- Проверить наличие обновлений: Иногда системные обновления могут сбрасывать настройки. Проверьте, не отключился ли сенсорный экран после крупного обновления.
Часто задаваемые вопросы
Что делать, если я не могу найти сенсорный экран, совместимый с HID?
Убедитесь, что на вашем устройстве действительно есть сенсорный экран. Если да, проверьте наличие проблем с оборудованием или переустановите драйверы.
Могу ли я позже снова включить сенсорный экран?
Да, просто выполните те же действия и нажмите «Включить устройство» вместо «Отключить устройство».
Повлияет ли отключение сенсорного экрана на другие функции?
Нет, он отключает только сенсорный экран. Другие функции, такие как клавиатура и мышь, будут работать нормально.
Можно ли отключить только часть сенсорного экрана?
Нет, вы можете только отключить или включить весь сенсорный экран.
Нужно ли мне специальное программное обеспечение для отключения сенсорного экрана?
Нет, это можно сделать с помощью встроенного диспетчера устройств в Windows 10.
Краткое содержание
- Открыть диспетчер устройств
- Найдите устройства человеко-машинного интерфейса
- Найдите драйвер сенсорного экрана
- Отключить драйвер
- Подтвердите действие
Заключение
Отключение сенсорного экрана в Windows 10 может избавить вас от головной боли, особенно если вы считаете, что это скорее неприятность, чем помощь. Следуя простым шагам в этом руководстве, вы можете легко отключить сенсорный экран и наслаждаться более контролируемым компьютерным опытом. Если вам интересно, в Windows 10 доступно множество других параметров настройки, которые могут сделать ваше устройство еще более подходящим для ваших нужд. Так что не бойтесь погружаться в настройки и сделать свое устройство по-настоящему вашим.
Программы для Windows, мобильные приложения, игры - ВСЁ БЕСПЛАТНО, в нашем закрытом телеграмм канале - Подписывайтесь:)