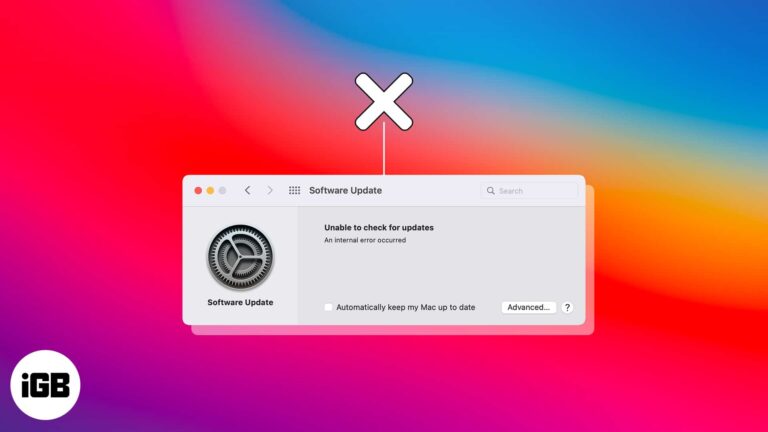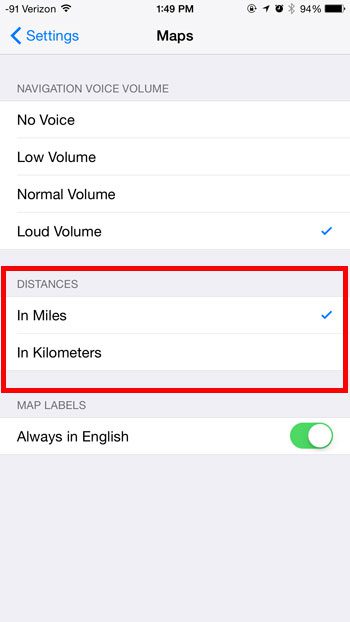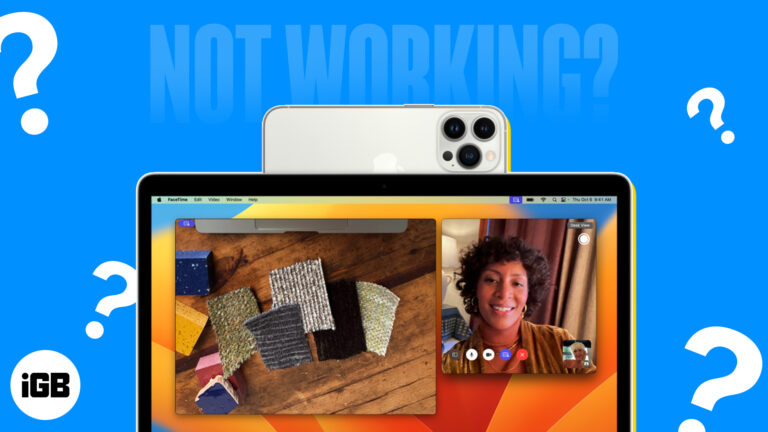Как отключить спящий режим компьютера в Windows 11: пошаговое руководство
Хотите, чтобы ваш компьютер с Windows 11 оставался активным? Нет проблем! Вы можете быстро настроить параметры питания, чтобы предотвратить автоматический переход компьютера в спящий режим. Просто следуйте этим простым шагам, чтобы изменить настройки и поддерживать компьютер активным, загружаете ли вы файлы, смотрите фильм или работаете над важными задачами.
Как остановить переход компьютера в спящий режим на Windows 11
В этом разделе вы узнаете, как изменить настройки питания в Windows 11, чтобы предотвратить переход компьютера в спящий режим. Это гарантирует, что ваш компьютер будет оставаться в режиме бодрствования и не будет прерывать вашу деятельность.
Шаг 1: Откройте «Настройки».
Нажмите меню «Пуск» и выберите «Параметры».
Вы найдете опцию «Параметры», нажав на меню «Пуск» в левом нижнем углу экрана. Это меню выглядит как значок шестеренки. Это ваш универсальный магазин для всех параметров настройки, которые вам нужны в Windows 11.
Программы для Windows, мобильные приложения, игры - ВСЁ БЕСПЛАТНО, в нашем закрытом телеграмм канале - Подписывайтесь:)
Шаг 2: Перейдите в «Система»
В окне «Настройки» нажмите «Система».
Когда вы окажетесь в окне настроек, вы увидите различные категории. Нажмите «Система», которая обычно является первой опцией. Эта категория включает в себя все основные системные настройки, включая параметры питания и спящего режима.
Шаг 3: Выберите «Питание и аккумулятор»
В разделе «Система» найдите и выберите «Питание и аккумулятор».
Прокрутите настройки системы вниз, пока не найдете пункт «Питание и аккумулятор». Здесь вы найдете настройки, позволяющие контролировать действия компьютера, когда он не используется.
Шаг 4: Настройте параметры сна
В настройках «Питание и аккумулятор» отрегулируйте параметры спящего режима в разделе «Питание».
Найдите параметры, которые позволяют вам установить, как долго ваш компьютер будет ждать перед переходом в спящий режим. Вы увидите настройки для «От батареи» и «При подключении к сети». Установите для них значение «Никогда» или более длительный период времени, чтобы ваш компьютер не спал.
Шаг 5: Сохраните изменения.
Наконец, сохраните изменения и закройте окно настроек.
После настройки параметров сна обязательно сохраните изменения. Просто закройте окно настроек, и ваши новые настройки сна вступят в силу немедленно.
После выполнения этих шагов ваш компьютер перестанет автоматически переходить в спящий режим. Это значит, что он будет оставаться активным и готовым к работе, независимо от того, как долго вы его оставите бездействовать.
Советы по предотвращению перехода компьютера в спящий режим на Windows 11
- Пользовательские настройки времени: Если вы не хотите, чтобы ваш компьютер оставался активным бесконечно, установите индивидуальный временной интервал, который соответствует вашим потребностям.
- Срок службы батареи: Следите за временем работы батареи, если вы используете ноутбук. Предотвращение сна может разрядить батарею быстрее.
- Заставка: Рассмотрите возможность включения экранной заставки, чтобы предотвратить выгорание монитора и при этом не дать компьютеру заснуть.
- Обновления Windows: Убедитесь, что обновления Windows настроены на запуск в часы активности, чтобы они не мешали вашей работе.
- План питания: Используйте предустановленный план электропитания, например «Высокая производительность», если вам часто нужно, чтобы компьютер оставался активным для выполнения длительных задач.
Часто задаваемые вопросы о том, как отключить спящий режим компьютера в Windows 11
Как вручную перевести компьютер в спящий режим?
Вы можете вручную перевести компьютер в спящий режим, нажав на меню «Пуск», выбрав значок питания, а затем выбрав «Спящий режим».
Повлияет ли это на производительность моего компьютера?
Нет, настройка параметров спящего режима не повлияет на производительность вашего компьютера; она просто изменит продолжительность его бодрствования, когда он не используется.
Можно ли установить разное время для режимов работы от батареи и от сети?
Да, вы можете установить разное время перехода в спящий режим для компьютеров, работающих от аккумулятора и от сети.
Как узнать, были ли сохранены мои изменения?
Ваши изменения автоматически сохраняются, как только вы изменяете настройки. Вы можете закрыть окно сразу после внесения изменений.
Могу ли я вернуться к настройкам по умолчанию?
Да, вы всегда можете вернуться к настройкам питания и аккумулятора и сбросить их до значений по умолчанию.
Краткое содержание
- Открыть настройки
- Перейти в «Система»
- Выберите «Питание и аккумулятор»
- Настройте параметры сна
- Сохраните изменения
Заключение
Теперь, когда вы знаете, как остановить спящий режим компьютера на Windows 11, вы можете поддерживать устройство в активном состоянии столько времени, сколько вам нужно. Это особенно полезно для длительных задач, таких как загрузки, обновления или потоковая передача. Помните, что хотя поддерживать компьютер в активном состоянии удобно, также важно сбалансировать это с энергосберегающими методами, когда вы не используете устройство в течение длительного времени.
Если эти шаги оказались для вас полезными, уделите время изучению других параметров настройки в Windows 11, чтобы сделать ваш пользовательский опыт еще лучше. Настройка параметров питания — это всего лишь один из способов оптимизации вашего рабочего процесса, и есть множество других функций, которые ждут, когда вы их откроете.
Программы для Windows, мобильные приложения, игры - ВСЁ БЕСПЛАТНО, в нашем закрытом телеграмм канале - Подписывайтесь:)