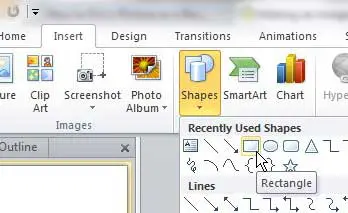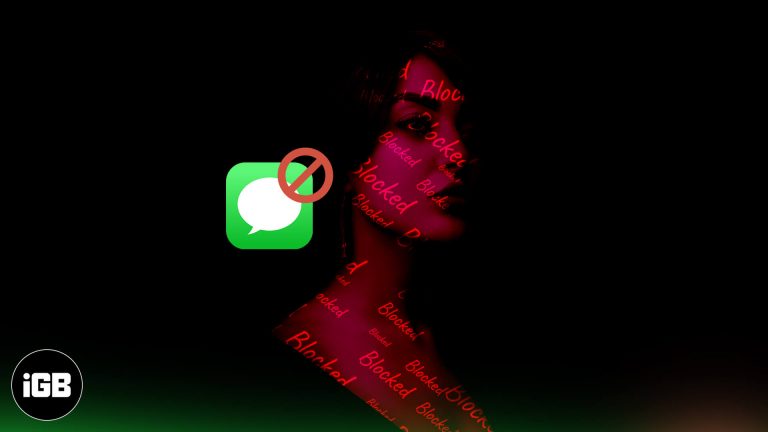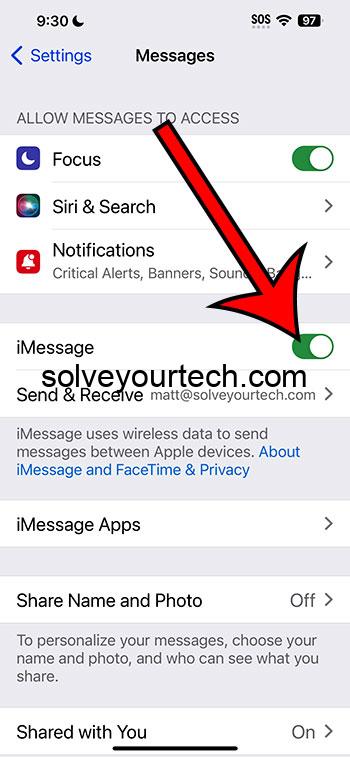Как отключить спящий режим в Windows 10: пошаговое руководство
Отключить спящий режим в Windows 10 довольно просто. По сути, вам нужно изменить настройки питания, чтобы ваш компьютер не переходил в спящий режим. Вкратце, вам нужно перейти в настройки «Питание и спящий режим» в приложении «Параметры» и настроить несколько параметров. Это руководство проведет вас через каждый шаг.
Пошаговое руководство: как отключить спящий режим в Windows 10
В этом разделе вы найдете подробное пошаговое руководство, которое поможет вам отключить спящий режим на вашем компьютере с Windows 10. Следуйте этим шагам, и ваш ПК будет бодрствовать и работать.
Шаг 1: Откройте приложение «Настройки».
Откройте меню «Пуск» и выберите значок шестеренки «Параметры».
Меню «Пуск» находится в левом нижнем углу экрана. Нажатие на значок шестеренки откроет меню «Параметры», в котором можно настроить различные параметры системы.
Программы для Windows, мобильные приложения, игры - ВСЁ БЕСПЛАТНО, в нашем закрытом телеграмм канале - Подписывайтесь:)
Шаг 2: Перейдите в системные настройки.
Выберите «Система» из списка доступных настроек.
Настройки системы — это то место, где вы найдете параметры, связанные с дисплеем, уведомлениями и питанием. Это область, в которую вам нужно перейти, чтобы настроить параметры спящего режима.
Шаг 3: Доступ к настройкам питания и спящего режима
Нажмите «Питание и спящий режим» на левой боковой панели.
Здесь вы найдете настройки, которые контролируют, когда ваш компьютер переходит в спящий режим. Вы можете настроить их, чтобы убедиться, что ваш компьютер остается бодрствующим, когда вам это нужно.
Шаг 4: Настройте параметры сна
В разделе «Сон» установите для параметров «При питании от батареи компьютер переходит в спящий режим через» и «При питании от сети компьютер переходит в спящий режим через» значение «Никогда».
Это действие не позволит вашему компьютеру перейти в спящий режим, независимо от того, работает ли он от батареи или подключен к источнику питания. Теперь у вас будет ПК, который будет оставаться включенным, пока вы не решите перевести его в спящий режим или выключить вручную.
Шаг 5: Сохраните и выйдите.
Закройте окно настроек, чтобы сохранить изменения.
После того, как вы настроили параметры сна, вы можете просто закрыть окно. Ваши новые настройки будут автоматически сохранены, и ваш ПК больше не будет переходить в спящий режим самостоятельно.
После отключения спящего режима ваш компьютер будет оставаться активным, пока вы вручную не переведете его в спящий режим или не выключите его. Это может быть особенно полезно, если вы работаете над чем-то важным или запускаете программы, которые не хотите прерывать.
Советы по отключению спящего режима в Windows 10
- Для достижения оптимальных результатов обязательно проверьте, установлен ли на вашем компьютере план электропитания на высокую производительность.
- Рассматривайте отключение спящего режима только в случае необходимости для экономии энергии и продления срока службы аккумулятора.
- Не забывайте также следить за настройками времени ожидания экрана, чтобы дисплей оставался активным.
- Используйте стороннее программное обеспечение с осторожностью, если вы решили управлять параметрами питания вне настроек Windows.
- Регулярно обновляйте ОС Windows, чтобы гарантировать правильную и безопасную работу всех настроек.
Часто задаваемые вопросы
Как отключить спящий режим на ноутбуке с Windows 10?
Чтобы отключить спящий режим на ноутбуке, выполните те же шаги, что и выше. Процесс идентичен как для ноутбуков, так и для настольных компьютеров.
Повлияет ли отключение спящего режима на производительность моего компьютера?
Отключение спящего режима не повлияет напрямую на производительность, но может привести к повышению энергопотребления и потенциально большему износу с течением времени.
Могу ли я настроить параметры спящего режима для разных планов электропитания?
Да, вы можете настроить параметры спящего режима для различных планов электропитания с помощью настроек «Питание и спящий режим» и ссылки «Дополнительные параметры электропитания».
Что делать, если мой компьютер все равно переходит в спящий режим после изменения настроек?
Если ваш компьютер по-прежнему переходит в спящий режим, проверьте другие параметры питания или убедитесь, что никакие сторонние приложения не переопределяют ваши настройки.
Можно ли запланировать режим сна на определенное время?
Хотя Windows 10 не предлагает встроенного планирования для спящего режима, стороннее программное обеспечение может обеспечить эту функцию.
Краткое изложение шагов: как отключить спящий режим в Windows 10
- Откройте приложение «Настройки».
- Перейдите в Системные настройки.
- Доступ к настройкам питания и режима сна.
- Измените настройки сна на «Никогда».
- Сохранить и выйти.
Заключение
Отключение спящего режима в Windows 10 может кардинально изменить ситуацию, особенно если вам нужно, чтобы ваш компьютер оставался активным в течение более длительных периодов времени. Независимо от того, работаете ли вы над длительными проектами, транслируете потоковое видео или запускаете ресурсоемкое программное обеспечение, контроль над настройками спящего режима вашего компьютера имеет решающее значение.
Следуя шагам, описанным в этом руководстве, вы можете легко отключить спящий режим. Просто помните, что хотя это удобно, чтобы ваш ПК оставался в активном состоянии, отключение спящего режима также может привести к увеличению потребления энергии. Поэтому используйте эту функцию с умом.
Для дальнейшего чтения вы можете ознакомиться с нашими статьями по оптимизации производительности Windows 10 и управлению параметрами питания для ноутбуков. Теперь продолжайте и настройте эти параметры, чтобы ваш компьютер работал так, как вам нравится!
Программы для Windows, мобильные приложения, игры - ВСЁ БЕСПЛАТНО, в нашем закрытом телеграмм канале - Подписывайтесь:)