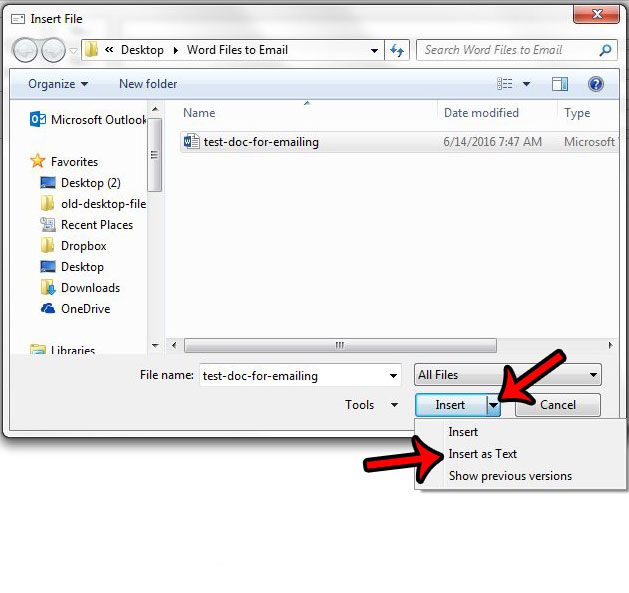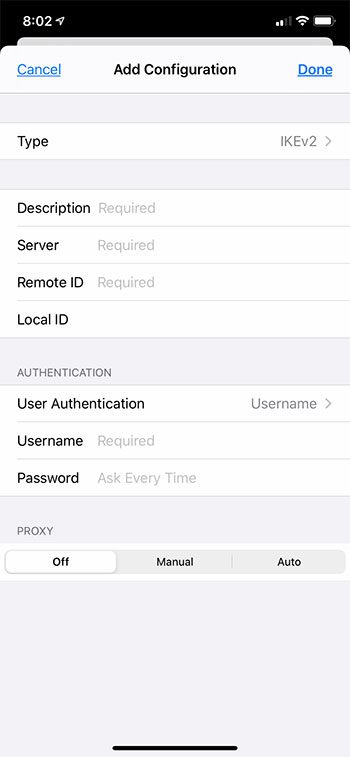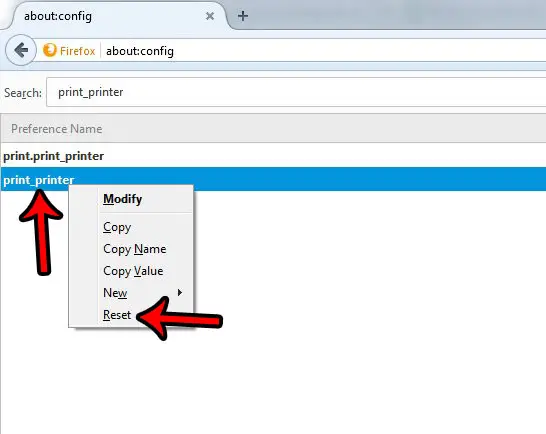Как отключить спящий режим Windows 10: пошаговое руководство
Отключение гибернации в Windows 10 — это простой процесс, включающий всего несколько шагов. Открыв командную строку с правами администратора и введя определенную команду, вы можете легко отключить эту функцию. Эта статья проведет вас через каждый шаг, чтобы вы могли выполнить задачу без каких-либо проблем.
Как отключить спящий режим в Windows 10
Чтобы отключить спящий режим в Windows 10, выполните следующие действия, чтобы отключить эту функцию с помощью командной строки. Процесс прост и должен занять всего несколько минут.
Шаг 1: Откройте командную строку от имени администратора.
Сначала вам необходимо открыть командную строку с правами администратора.
Нажмите кнопку «Пуск», введите «cmd» в строке поиска, щелкните правой кнопкой мыши «Командная строка» и выберите «Запуск от имени администратора».
Программы для Windows, мобильные приложения, игры - ВСЁ БЕСПЛАТНО, в нашем закрытом телеграмм канале - Подписывайтесь:)
Когда вы запускаете командную строку как администратор, она позволяет вам вносить системные изменения. Если появится всплывающее окно с запросом разрешения, нажмите «Да».
Шаг 2: Введите команду для отключения режима гибернации
В окне командной строки введите команду powercfg.exe /hibernate off.
Нажмите Enter, чтобы выполнить команду.
Эта команда сообщает вашему компьютеру о необходимости отключить функцию гибернации. Вы не получите подтверждающее сообщение, но вы будете знать, что все прошло успешно, если не появится сообщение об ошибке.
Шаг 3: Убедитесь, что режим гибернации отключен
Чтобы убедиться, что режим гибернации отключен, вы можете проверить настройки электропитания.
Откройте Панель управления > Оборудование и звук > Параметры электропитания и проверьте, не стал ли параметр спящего режима недоступным.
Если опция гибернации исчезла, поздравляем! Вы успешно отключили гибернацию.
После отключения гибернации ваш компьютер больше не будет сохранять текущее состояние на жестком диске при выключении. Это может освободить место на диске и немного повысить производительность.
Однако это также означает, что вы не сможете продолжить работу с того места, на котором остановились после отключения.
Советы по отключению режима гибернации в Windows 10
- Резервное копирование важных данных: Перед внесением изменений в систему всегда создавайте резервную копию важных данных.
- Проверьте место на диске: Отключение режима гибернации может освободить место, особенно на SSD-накопителях.
- Настройки питания: Проверьте другие параметры питания, чтобы убедиться, что ваша система работает так, как вам нужно, без перехода в режим гибернации.
- При необходимости включите повторно: Если вы передумаете, вы можете повторно включить режим гибернации с помощью команды powercfg.exe /hibernate on.
- Рассмотрим спящий режим: Если вам нужен быстрый выход из режима ожидания, используйте спящий режим вместо гибернации.
Часто задаваемые вопросы
Что такое спящий режим в Windows 10?
Спящий режим — это функция энергосбережения, которая сохраняет текущий сеанс на жестком диске и выключает компьютер.
Зачем мне отключать режим гибернации?
Отключение режима гибернации может освободить место на диске и повысить производительность системы.
Могу ли я позже снова включить режим гибернации?
Да, вы можете повторно включить режим гибернации, выполнив команду powercfg.exe /hibernate on.
Влияет ли отключение гибернации на спящий режим?
Нет, отключение режима гибернации не влияет на функциональность спящего режима.
Потеряю ли я данные, если отключу режим гибернации?
Нет, отключение режима гибернации не приведет к удалению ваших файлов или данных, но вы не сможете возобновить предыдущий сеанс после выключения.
Краткое содержание
- Откройте командную строку от имени администратора.
- Введите команду powercfg.exe /hibernate off.
- Убедитесь, что режим гибернации отключен.
Заключение
Отключение спящего режима в Windows 10 — это быстрый и простой процесс, который может сэкономить ценное дисковое пространство и повысить общую производительность системы. Просто не забудьте открыть командную строку как администратор и правильно ввести команду. После того, как вы введете powercfg.exe /hibernate off, система отключит спящий режим, гарантируя, что вы больше не увидите эту опцию в настройках питания.
Этот процесс обратим, поэтому если вам когда-нибудь понадобится снова включить спящий режим, просто используйте команду powercfg.exe /hibernate on. Независимо от того, освобождаете ли вы место на небольшом SSD или просто предпочитаете не использовать спящий режим, это руководство вам поможет. Для дальнейшего чтения вы можете изучить другие функции управления питанием в Windows 10, чтобы еще больше оптимизировать свою систему. Если вы нашли это руководство полезным, рассмотрите возможность поделиться им с другими, которым может быть полезно отключить спящий режим на своих машинах с Windows 10.
Программы для Windows, мобильные приложения, игры - ВСЁ БЕСПЛАТНО, в нашем закрытом телеграмм канале - Подписывайтесь:)