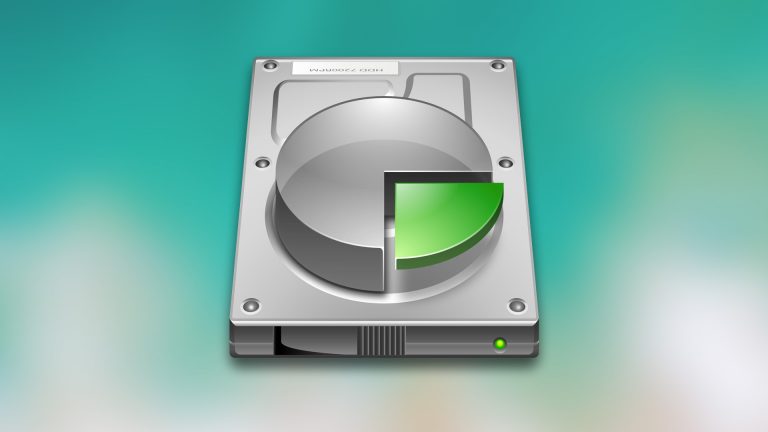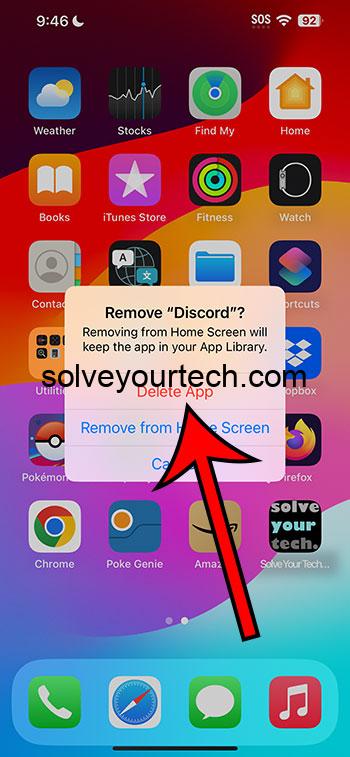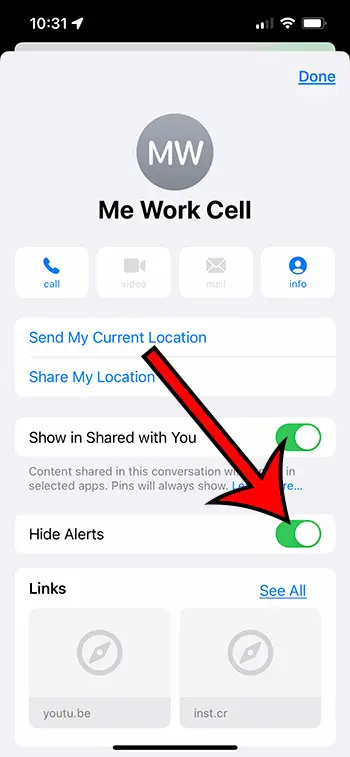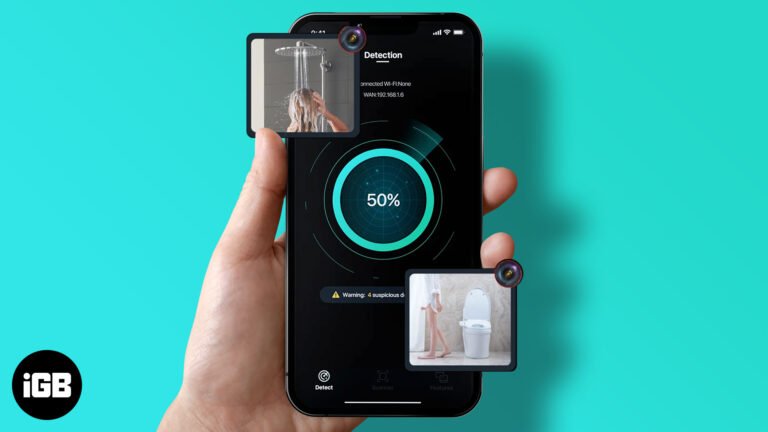Как отключить спящий режим Windows 11: пошаговое руководство
Отключение спящего режима в Windows 11 — простой процесс. Выполнив несколько простых шагов, вы можете отключить режим гибернации, что поможет сэкономить место на диске и предотвратить проблемы с вашим компьютером. Вот как вы можете это сделать:
Как отключить спящий режим в Windows 11
В этом уроке вы узнаете, как отключить режим гибернации на компьютере с Windows 11. Отключение спящего режима может освободить место на диске и помочь ускорить работу системы в определенных сценариях. Следуйте этим простым шагам, чтобы сделать это.
Шаг 1. Откройте командную строку от имени администратора.
Для начала откройте командную строку с повышенными привилегиями.
Щелкните правой кнопкой мыши кнопку «Пуск» и выберите в меню «Терминал Windows (Администратор)» или «Командная строка (Администратор)». Это важно, поскольку для внесения изменений в систему вам необходимы права администратора.
Программы для Windows, мобильные приложения, игры - ВСЁ БЕСПЛАТНО, в нашем закрытом телеграмм канале - Подписывайтесь:)
Шаг 2. Введите команду для отключения гибернации.
Введите команду для отключения гибернации: powercfg -h off.
Когда откроется окно командной строки, введите эту команду и нажмите Enter. Эта команда сообщает Windows отключить режим гибернации, в результате чего файл гибернации будет удален из вашей системы.
Шаг 3. Убедитесь, что спящий режим отключен
Убедитесь, что режим гибернации выключен.
Вы можете убедиться в этом, найдя файл гибернации, который обычно находится в корне диска C:. Если файла больше нет, вы успешно отключили спящий режим.
Шаг 4. Закройте командную строку
После подтверждения изменений закройте окно командной строки.
Просто введите exit и нажмите Enter, чтобы закрыть командную строку. Этот шаг гарантирует, что вы случайно не запустите больше команд.
Шаг 5. Перезагрузите компьютер.
Перезагрузите компьютер, чтобы полностью применить изменения.
Быстрый перезапуск обеспечит обновление всех настроек и полное отключение функции гибернации.
После выполнения этих действий ваш компьютер больше не будет использовать режим гибернации. Вы можете заметить дополнительное свободное место на жестком диске, и ваша система может работать немного быстрее.
Советы по отключению спящего режима в Windows 11
- Проверьте дисковое пространство: Прежде чем отключать спящий режим, проверьте свой диск, чтобы узнать, сколько места занимает файл гибернации.
- Настройки резервного копирования: Всегда создайте резервную копию текущих настроек системы перед внесением изменений.
- Понять последствия: Помните, что отключение спящего режима означает, что вы не сможете использовать эту функцию для быстрого возобновления работы.
- Батарея монитора: если вы используете ноутбук, следите за временем автономной работы, поскольку спящий режим помогает экономить электроэнергию.
- Включить легко: Чтобы снова включить спящий режим, используйте команду powercfg -h on.
Часто задаваемые вопросы
Что такое режим гибернации?
Режим гибернации сохраняет ваше текущее состояние на жесткий диск и полностью выключает компьютер.
Зачем мне отключать спящий режим?
Отключение спящего режима может освободить место на диске и повысить производительность системы.
Могу ли я снова включить спящий режим позже?
Да, вы можете легко снова включить спящий режим, набрав powercfg -h on в командной строке.
Влияет ли отключение гибернации на спящий режим?
Нет, отключение спящего режима не влияет на функциональность спящего режима.
Повысит ли отключение спящего режима скорость моего компьютера?
Это может немного повысить производительность и освободить место на диске, но не сильно ускорит работу.
Краткое содержание
- Откройте командную строку от имени администратора.
- Введите powercfg -h off.
- Убедитесь, что спящий режим отключен.
- Закройте командную строку.
- Перезагрузите компьютер.
Заключение
Отключение спящего режима в Windows 11 — это простой, но эффективный способ лучше управлять ресурсами вашей системы. Если вам нужно больше места на диске или вы хотите настроить производительность вашей системы, это руководство поможет вам. Выполнив эти шаги, вы можете отключить режим гибернации и увидеть немедленные результаты.
Помните, что вы всегда можете снова включить спящий режим, если передумаете. Просто используйте команду powercfg -h on, чтобы вернуть его обратно. Для дальнейшего чтения узнайте больше о функциях Windows 11 и о том, как оптимизировать производительность вашего компьютера. Если это руководство показалось вам полезным, поделитесь им с другими, кому будет полезно узнать, как отключить спящий режим в Windows 11.
Программы для Windows, мобильные приложения, игры - ВСЁ БЕСПЛАТНО, в нашем закрытом телеграмм канале - Подписывайтесь:)