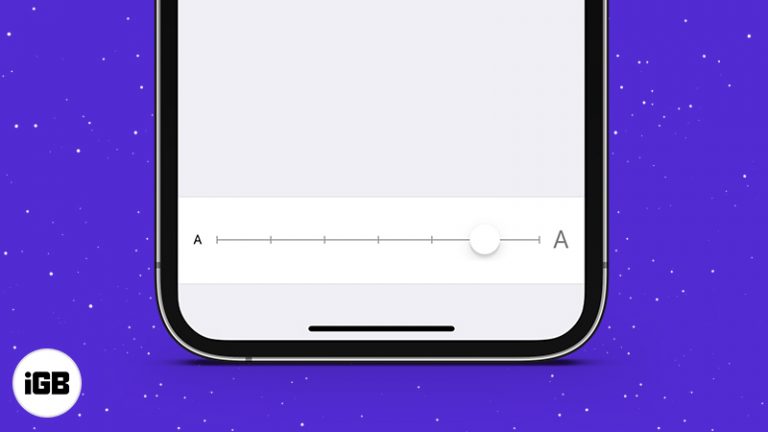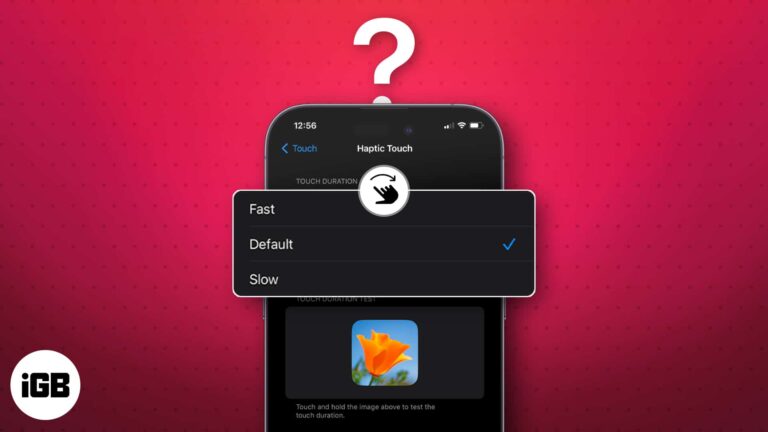Как отключить тайм-аут экрана в Windows 11: простое руководство
Отключение времени ожидания экрана в Windows 11 — это простой процесс, который можно выполнить всего за несколько шагов. Вам придется погрузиться в настройки вашей системы, чтобы убедиться, что ваш экран остается включенным столько, сколько вам нужно. Работаете ли вы над большим проектом или смотрите фильм, это руководство поможет вам настроить параметры времени ожидания экрана в соответствии с вашими потребностями.
Как отключить тайм-аут экрана Windows 11
В этом разделе вы узнаете, как перемещаться по Windows 11, чтобы отключить тайм-аут экрана. Это изменение гарантирует, что ваш экран останется включенным на неопределенный срок, пока вы сами не решите его выключить.
Шаг 1: Откройте «Настройки».
Сначала нажмите меню «Пуск» и выберите «Параметры».
Приложение «Параметры» можно найти, нажав кнопку «Пуск» (значок Windows) в левом нижнем углу экрана. Оттуда вы можете либо выполнить поиск «Параметры», либо найти значок шестеренки.
Программы для Windows, мобильные приложения, игры - ВСЁ БЕСПЛАТНО, в нашем закрытом телеграмм канале - Подписывайтесь:)
Шаг 2: Перейдите в системные настройки.
Выберите «Система» из списка вариантов.
Когда вы окажетесь в приложении «Настройки», вы увидите множество категорий. Нажмите «Система», чтобы получить доступ к системным настройкам, включая настройки для вашего дисплея.
Шаг 3: Откройте настройки питания и аккумулятора.
Нажмите «Питание и аккумулятор» в меню «Система».
В этой опции вы можете настроить параметры, связанные с энергопотреблением и поведением батареи вашего устройства. Она включает в себя параметры тайм-аута экрана.
Шаг 4: Измените настройки экрана и режима сна
Прокрутите страницу вниз до раздела «Экран и спящий режим».
В этом разделе вы можете настроить параметры тайм-аута экрана. Вы можете увидеть такие параметры, как «При питании от батареи выключать экран через» и «При питании от сети выключать экран через».
Шаг 5: Отключите тайм-аут экрана
Установите для обоих вариантов значение «Никогда».
Выбрав «Никогда» в раскрывающемся меню, вы гарантируете, что ваш экран будет оставаться включенным неограниченно долго, как когда ваш ноутбук работает от батареи, так и когда он подключен к сети.
После выполнения этих шагов ваш экран больше не будет автоматически выключаться. Он будет оставаться включенным, пока вы не выключите его вручную, обеспечивая вам бесперебойный доступ к вашему компьютеру.
Советы по отключению тайм-аута экрана Windows 11
- Проверьте воздействие батареи: Отключение времени ожидания экрана может привести к более быстрой разрядке аккумулятора.
- Отрегулируйте яркость: Чтобы экономить электроэнергию, не выключая экран, уменьшите его яркость.
- Используйте спящий режим с умом: Если вы долгое время не пользуетесь компьютером, рассмотрите возможность установки таймера сна.
- Использование экрана монитора: Следите за настройками экрана, чтобы убедиться, что он не остается включенным без необходимости.
- Обновление планов электропитания: Настройте свой план электропитания, чтобы сбалансировать производительность и энергопотребление.
Часто задаваемые вопросы
Влияет ли отключение тайм-аута экрана на срок службы батареи?
Да, это возможно. Постоянное включение экрана расходует больше энергии аккумулятора, поэтому обязательно держите зарядное устройство под рукой.
Можно ли установить разные тайм-ауты для режимов работы от батареи и от сети?
Конечно! Вы можете различать использование батареи и время, когда ваше устройство подключено к сети, в настройках «Питание и батарея».
Есть ли ярлык для доступа к настройкам времени ожидания экрана?
Хотя прямого сочетания клавиш нет, вы можете быстро получить доступ к настройкам, нажав Win + I и выполнив переход оттуда.
Перейдет ли мой компьютер в спящий режим, если я отключу функцию тайм-аута экрана?
Отключение тайм-аута экрана влияет только на дисплей. Ваш компьютер все равно может перейти в спящий режим в зависимости от настроек питания.
Могу ли я отменить изменения при необходимости?
Да, просто вернитесь к настройкам «Экран и спящий режим» и настройте тайм-аут на предпочитаемую вами длительность.
Краткое изложение шагов
- Откройте «Настройки».
- Перейдите в раздел «Система».
- Откройте «Питание и аккумулятор».
- Измените настройки экрана и режима сна.
- Отключите тайм-аут экрана.
Заключение
Теперь, когда вы знаете, как отключить тайм-аут экрана в Windows 11, вы можете держать экран включенным столько, сколько вам нужно. Это может быть невероятно полезно для презентаций, просмотра видео или просто для того, чтобы ваш экран не гас в неудобное время. Однако помните о влиянии на ваш аккумулятор, особенно если вы используете ноутбук без зарядного устройства поблизости. При необходимости отрегулируйте другие параметры питания, чтобы сбалансировать производительность и время работы аккумулятора.
Для дальнейшего чтения изучите другие параметры настройки Windows 11, чтобы сделать ваш опыт работы с компьютером еще лучше. Если у вас есть какие-либо вопросы или вы столкнулись с проблемами, помните, что справочный центр Windows 11 — это отличный ресурс. Удачной работы с компьютером!
Программы для Windows, мобильные приложения, игры - ВСЁ БЕСПЛАТНО, в нашем закрытом телеграмм канале - Подписывайтесь:)