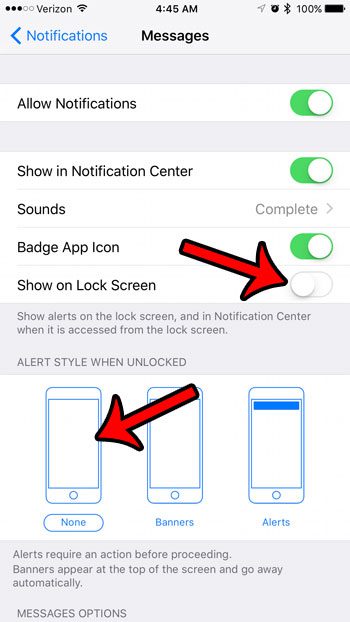Как отключить телефонию Hands Free в Windows 11: пошаговое руководство
Отключение громкой связи в Windows 11 может показаться немного техническим, но на самом деле это простой процесс. По сути, вы углубитесь в настройки Bluetooth и отключите функцию, которая может вызывать проблемы со звуком. Будь то улучшение качества звука или просто устранение ненужных прерываний, это руководство поможет вам сделать это в кратчайшие сроки.
Как отключить громкую связь в Windows 11
Отключение громкой связи в Windows 11 связано с управлением настройками вашего устройства Bluetooth. Следуйте этим простым шагам, чтобы сделать это быстро и эффективно.
Шаг 1. Откройте настройки.
Сначала откройте приложение «Настройки» в Windows 11.
Вы можете сделать это, щелкнув меню «Пуск» и выбрав значок шестеренки или просто нажав клавиши Windows + I на клавиатуре.
Программы для Windows, мобильные приложения, игры - ВСЁ БЕСПЛАТНО, в нашем закрытом телеграмм канале - Подписывайтесь:)
Шаг 2. Перейдите в раздел «Bluetooth и устройства».
Перейдите в раздел Bluetooth и устройства в меню «Настройки».
Зайдя в приложение «Настройки», вы увидите различные варианты. Найдите «Bluetooth и устройства» и нажмите на него, чтобы продолжить.
Шаг 3. Выберите свое устройство
Найдите и выберите устройство Bluetooth, которое вы хотите изменить.
В разделе Bluetooth и устройства вы увидите список подключенных устройств. Нажмите на устройство, функцию громкой связи которого вы хотите отключить.
Шаг 4. Доступ к свойствам устройства
Откройте свойства выбранного устройства.
Нажав на свое устройство, вы увидите опцию «Свойства устройства». Нажмите на нее, чтобы получить доступ к более подробным настройкам.
Шаг 5. Отключите громкую связь.
Снимите флажок «Телефония без помощи рук».
В свойствах устройства вы найдете флажок «Телефония без помощи рук». Снимите этот флажок, чтобы отключить эту функцию.
Шаг 6: Подтвердите и выйдите
Сохраните изменения и выйдите из приложения «Настройки».
После снятия флажка обязательно нажмите «Применить» или «ОК», чтобы сохранить настройки. Затем вы можете закрыть приложение «Настройки».
Теперь, когда вы выполнили эти шаги, ваше устройство Bluetooth больше не должно использовать громкую связь. Это может привести к улучшению качества звука и уменьшению количества прерываний.
Советы по отключению громкой связи в Windows 11
- Всегда проверяйте, чтобы ваши драйверы Bluetooth были обновлены для обеспечения оптимальной производительности.
- Если у вас несколько устройств Bluetooth, повторите эти шаги для каждого из них.
- Перезагрузите компьютер после внесения изменений, чтобы убедиться, что настройки применяются правильно.
- Проверьте наличие обновлений программного обеспечения, которые могут обеспечить лучший контроль над функциями Bluetooth.
- Если у вас возникли проблемы, рассмотрите возможность сброса настроек Bluetooth и повторного подключения устройств.
Часто задаваемые вопросы
Почему мне следует отключать громкую связь?
Телефонная связь в режиме громкой связи может повлиять на качество звука, особенно при использовании наушников Bluetooth. Отключение этой функции может улучшить качество прослушивания.
Повлияет ли это на мою возможность использовать устройство для звонков?
Да, отключение громкой связи не позволит вам использовать устройство Bluetooth для телефонных звонков через компьютер.
Могу ли я снова включить громкую связь?
Абсолютно! Просто выполните те же действия и снова установите флажок «Телефония без помощи рук».
Что делать, если я не вижу опции громкой связи?
Не все устройства Bluetooth поддерживают громкую связь. Если вы не видите эту опцию, возможно, ваше устройство не имеет этой функции.
Нужно ли отключать и снова подключать устройство?
Это не всегда необходимо, но отключение и повторное подключение могут помочь более эффективно применить новые настройки.
Краткое содержание
- Открыть настройки
- Перейдите в раздел «Bluetooth и устройства».
- Выберите свое устройство
- Доступ к свойствам устройства
- Отключить громкую связь
- Подтвердить и выйти
Заключение
Отключение громкой связи в Windows 11 — это простой, но эффективный способ улучшить качество звука. Слушаете ли вы музыку, смотрите видео или просто пытаетесь избежать прерываний звонков, эта быстрая настройка может иметь большое значение. Если вы выполните действия, описанные выше, вы сможете отключить эту функцию всего за несколько минут.
Не забывайте обновлять драйверы Bluetooth и проверять наличие обновлений программного обеспечения, которые могут улучшить производительность вашего устройства. Если у вас возникнут какие-либо проблемы, вы всегда можете вернуться и повторно включить эту функцию или даже полностью сбросить настройки Bluetooth. Для получения более подробных руководств и советов по оптимизации работы с Windows 11 следите за дальнейшими статьями и обновлениями. Приятного прослушивания!
Программы для Windows, мобильные приложения, игры - ВСЁ БЕСПЛАТНО, в нашем закрытом телеграмм канале - Подписывайтесь:)